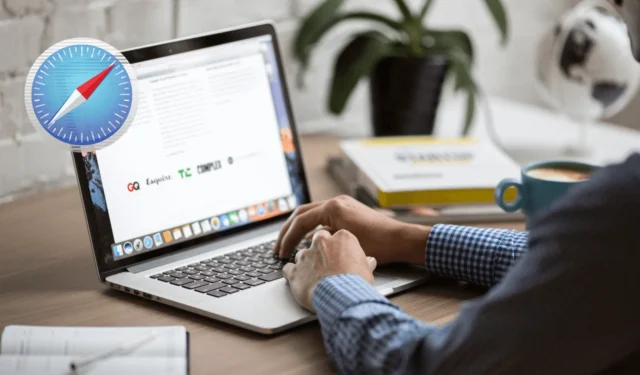
macOS Sonoma je tu a s ním přichází řada aktualizací prohlížeče Safari. Většina funkcí je zaměřena na zabezpečení a soukromí, takže je mnohem lepší než konkurence, jako je Chrome a Edge. Pokud rádi používáte prohlížeč Safari, bude se vám líbit, co Apple přidal do prohlížeče Safari s macOS Sonoma. Podívejme se na nové funkce Safari v systému macOS Sonoma.
1. Oddělení procházení s profily
V Safari si konečně můžete vytvořit profily, abyste oddělili svůj pracovní a osobní život. Vaše nastavení, historie, soubory cookie, rozšíření, skupiny karet a oblíbené položky zůstanou pro každý profil oddělené, takže život bude organizovanější a jednodušší.
Podívejme se, jak můžete vytvářet profily v prohlížeči Safari.
1. Otevřete prohlížeč Safari a klikněte na Safari v horní liště nabídky.
2. Vyberte Vytvořit profil.

3. Zde na kartě Profily klikněte na Začít používat profily a>

4. Zadejte název, zvolte symbol a barvu a vyberte, zda chcete aktuální záložky ponechat ve svém profilu nebo v nové složce.
5. Pro potvrzení klikněte na Vytvořit profil .

Váš nový profil Safari je nyní vytvořen. Stejný proces můžete zopakovat a vytvořit více profilů pro své pracovní nebo osobní použití.
1. Otevřete Safari na horní liště nabídek a zvolte Spravovat profily.

2. Kliknutím na ikonu + přidáte do seznamu další profily a přizpůsobíte je.

Na hlavní obrazovce můžete také přepínat mezi svými profily jediným kliknutím nebo je všechny otevřít samostatně.

Některé Funkce Safari, které jsou sdíleny napříč profily a které nejsou sdíleny, jsou uvedeny níže.
- Každý profil uchovává svou vlastní jedinečnou sadu datových položek, jako je historie procházení, soubory cookie a další data webových stránek.
- Webové stránky nebudou mít přístup k souborům cookie nebo datům webových stránek z jiných profilů.
- Záložky, které zahrnují oblíbené položky, jsou dostupné pro všechny profily prostřednictvím nabídky Záložky nebo postranního panelu. Panel oblíbených položek je sdílen pouze mezi profily, které jsou nastaveny pro použití stejné složky oblíbených položek. Okna soukromého procházení na druhou stranu používají pouze panel Oblíbené výchozího profilu.
- Každý profil si udržuje vlastní sadu skupin karet a vlastní předvolby úvodní stránky.
- Rozšíření Safari, což jsou doplňky, které zlepšují váš zážitek z prohlížení, jsou k dispozici pro všechny profily.
2. Webové aplikace pro rychlý přístup
Dock je místo, kde jsou zaparkovány všechny vaše nedávno používané a oblíbené aplikace, abyste k nim měli rychlý přístup. Nyní můžete uložit své oblíbené webové stránky do Docku.
Tyto uložené webové stránky se chovají jako běžné aplikace a nabízejí jednoduché a přímočaré procházení, podobně jako používání aplikací, které máte v počítači. Je to praktický způsob, jak rychle a efektivně přistupovat k často navštěvovaným webům.
1. Otevřete webovou stránku v prohlížeči Safari.
2. Nyní klikněte na Soubor v horní liště nabídky.
3. Vyberte Přidat do doku

4. Zadejte název své webové aplikace a kliknutím na ikonu můžete také změnit.
5. Po dokončení klikněte na Přidat.

Webová aplikace bude přidána do doku níže. Kdykoli na něj kliknete, otevře se stránka s webovou adresou, kterou jste si uložili.
3. Vylepšené soukromé prohlížení s uzamčením
Soukromé procházení je navrženo tak, aby uchovalo vaši historii procházení Safari, soubory cookie a další data v soukromí. Safari automaticky uzamkne vaše okno soukromého prohlížení, když je aktivně nepoužíváte, čímž zajistí, že vaše otevřené karty zůstanou chráněny před zvědavými pohledy.
Je k dispozici také na iPhonech se systémem iOS 17 a vyšším. Pokud jde o macOS, automaticky se aktivuje, když aktivně nepoužíváte Safari, Mac je zamčený nebo spí.
K odemknutí okna použijte své FaceID na iPhonu a Touch ID nebo heslo na MacBooku. Pokud však nechcete, aby tato funkce fungovala automaticky, můžete ji povolit nebo zakázat v nastavení Safari.
1. Otevřete prohlížeč Safari a v horní liště nabídky klikněte na Safari .
2. Klikněte na Nastavení.

3. Přejděte na kartu Soukromí. Zrušte zaškrtnutí políčka vedle Vyžadovat Touch ID pro zobrazení zamknuté karty, abyste jej zakázali.

Zde je několik věcí, které je třeba poznamenat při soukromém prohlížení se zámkem.
- Automatické zamykání: Safari se uzamkne, když se nějakou dobu aktivně nepoužívá, když svůj Mac ručně zamknete, když přejde do režimu spánku nebo když se spustí spořič obrazovky
- Ruční zamykání: Všechna Windows můžete také zamknout ručně. Přejděte na Okno v horní liště nabídek a klikněte na Zamknout všechna soukromá okna.
- Výjimky ze zamykání: Soukromá okna nebudou uzamčena, pokud do nich nenačtete webovou stránku. Navíc se také nezamknou, pokud aktivně přehráváte zvuk nebo video.
4. Pokročilá ochrana soukromí
Kromě přidání funkce zamykání do Soukromého prohlížení Apple zefektivnil Safari. Jak? Vylepšením hry na ochranu soukromí tím, že zablokuje webům a inzerentům sledování vašich online aktivit.
Vaše online akce jsou nyní lépe chráněny a uchovány v soukromí, což zajišťuje, že vaše chování při prohlížení zůstane důvěrné a bezpečné při používání soukromého prohlížení v Safari díky agresivnějšímu blokování sledování a ochraně proti otiskům prstů.
Ačkoli je tato funkce automaticky povolena při soukromém procházení, můžete ji povolit pro všechny relace procházení.
1. Otevřete prohlížeč Safari a přejděte na Safari v horní liště nabídky.
2. Klikněte na Nastavení.
3. Přejděte na Pokročilé a vyhledejte Ochrana soukromí možnost.
4. Ujistěte se, že je povolena možnost Použít pokročilé sledování a ochranu proti otiskům prstů .
5. Klikněte na rozbalovací nabídku vedle ní a vyberte „v celém procházení“ .

5. Zastavte sledování pomocí ochrany proti sledování odkazů
Další funkcí přidanou do soukromého prohlížení Safari je ochrana proti sledování odkazů. To pomůže odstranit prvky sledování, které slouží k vaší identifikaci z adres URL.
Když během soukromého prohlížení kliknete na odkazy, zajistí to, že cílový web nebude schopen shromažďovat informace o vašem chování při prokliku. To dále zvyšuje vaše online soukromí.
Zatímco ochrana sledování odkazů může být velkým krokem k ochraně osobních údajů, pro obchodníky může být problematické. Znamená to, že marketéři a inzerenti mohou mít obtížnější shromažďovat údaje o chování uživatelů, což zahrnuje pochopení toho, jak uživatelé interagují s jejich odkazy a online obsahem. To může ovlivnit efektivitu marketingových kampaní, protože měření úspěšnosti konkrétních odkazů, kampaní nebo reklamních kanálů a poskytování cílených reklam se stává náročnější.
6. Vlastní vyhledávání v soukromém prohlížení
Možná jste nastavili svůj výchozí vyhledávač na Google pro procházení internetu. Totéž platí pro soukromé prohlížení. Nyní však můžete nastavit jedinečný vyhledávač speciálně pro soukromé prohlížení.
To vám umožňuje používat jiného poskytovatele vyhledávání v režimu soukromého prohlížení, což zajišťuje, že vaše vyhledávací aktivita zůstane oddělená a anonymní od vašeho běžného prohlížení. DuckDuckGo je mezi zastánci soukromí poměrně populární.
Zde je návod, jak to udělat na svém MacBooku.
1. Otevřete prohlížeč Safari a v horní liště nabídky klikněte na Safari .
2. V rozbalovací nabídce přejděte na Nastavení .
3. Vyberte Hledat z možností horní nabídky a otevřete ji.
4. Otevřete rozbalovací nabídku vedle Vyhledávač pro soukromé procházení
5. Vyberte si vyhledávač z možností: Google, Yahoo, Bing, DuckDuckGo a Ecosia.

A to je vše. Od nynějška bude vše, co vyhledáte online prostřednictvím soukromého prohlížení, používat kterýkoli z výše uvedených vyhledávačů na základě toho, co si vyberete.
7. Efektivní správa karet
V Safari 17 můžete vybrat a spravovat více karet současně. Vybrané karty můžete snadno přesouvat po liště karet nebo je uspořádat do skupiny karet. Tato funkce je užitečná zejména pro uživatele, kteří pracují s velkým počtem otevřených karet a chtějí v nich mít pořádek.
Zde je návod, jak je můžete vybrat a spravovat.
1. Klikněte na jednu kartu a vyberte ji.
2. Stiskněte Příkaz a kliknutím vyberte více karet.
3. Můžete také stisknout Shift a kliknout na libovolnou kartu. Budou vybrány všechny karty mezi těmito dvěma.
Nyní můžete přetáhnout více vybraných karet na liště karet, postranním panelu nebo jiném okně. Můžete je také přidat do nové skupiny karet.
8. Zjednodušené vyhledávání
Došlo k menší změně ve funkci vyhledávání Safari. Poskytuje snadněji čitelné a relevantnější návrhy vyhledávání, takže je rychlejší a uživatelsky přívětivější, když hledáte webové stránky nebo informace. Toto vylepšení pomáhá zefektivnit váš zážitek z prohlížení.
Přejděte na Safari!
Po nových letech používání Safari bych už nikdy nepřešel na žádný jiný prohlížeč. Nejen, že je vysoce optimalizován pro Apple MacBook, iPhone a iPad, ale tyto nové funkce věci jen vylepšily.
Ať už mluvíme o vytváření samostatných profilů pro práci nebo o maximálním využití soukromého prohlížení, má vše. Pokud stále používáte Chrome nebo jakýkoli jiný prohlížeč, je nejlepší čas začít používat Safari.




Napsat komentář