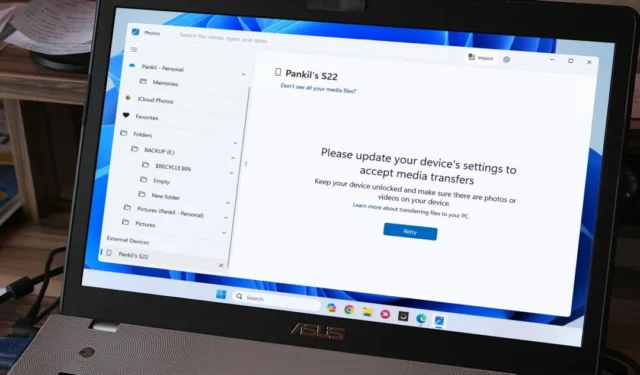
Aplikace Photos ve Windows 11 zjednodušuje proces importu fotografií a videí, takže není nutné procházet Průzkumníkem souborů. Mnoha uživatelům se zobrazuje chyba „Aktualizujte nastavení svého zařízení, aby přijímalo přenosy médií.“ Zde je návod, jak postupovat.
1. V systému Android změňte Předvolby USB na Přenos souborů
Obvyklým důvodem, proč se v aplikaci Fotky může na počítači se systémem Windows 11 stále zobrazovat chyba „Aktualizujte nastavení zařízení, aby akceptovalo přenosy médií“, je, že preferovaná konfigurace USB na vašem Androidu je nastavena na < a i=1>pouze nabíjení.
Chcete-li to změnit, připojte telefon k počítači pomocí kabelu USB. Klepněte na oznámení Android System v telefonu a vyberte Přenos souborů / Android Auto.

2. Nakonfigurujte svůj iPhone tak, aby důvěřoval počítači
Váš iPhone nemusí synchronizovat fotografie, videa a další obsah se systémem Windows, pokud jste jej nenakonfigurovali tak, aby důvěřoval počítači. V důsledku toho vás systém Windows 11 může požádat, abyste aktualizovali nastavení zařízení, aby přijímalo přenosy médií.
Chcete-li tento problém vyřešit, připojte svůj iPhone k počítači se systémem Windows pomocí kabelu. Odemkněte svůj iPhone a po zobrazení výzvy „Důvěřujte tomuto počítači“ vyberte Důvěřovat.

Pokud se výzva nezobrazí, možná jste již dříve vybrali možnost Nedůvěřovat. V takovém případě musíte resetovat umístění & Nastavení soukromí na vašem iPhone a poté jej připojte k počítači.
3. Použijte jiný kabel USB
Několik uživatelů v příspěvku na Reddit oznámilo, že problém s přenosem médií ve Windows 11 řeší pomocí jiného kabelu USB. Pokud k připojení Androidu používáte kabel USB-C na USB-C, zkuste použít kabel USB-C na USB-A a zjistěte, zda to funguje. To by mělo pomoci vyřešit všechny problémy způsobené nekompatibilními kabely.

4. Zkuste jinou čtečku karet SD
Zobrazuje se vám při pokusu o přenos souborů z karty SD v systému Windows chyba „Aktualizujte nastavení zařízení, aby přijímalo přenosy médií“? To se může stát, pokud je vaše čtečka SD karet poškozená. Chcete-li tuto možnost potlačit, zkuste použít jinou čtečku karet SD a zjistěte, zda to pomůže.
5. Povolte ladění USB (Android)
Dalším důvodem, proč můžete mít potíže s výměnou fotografií a videí z Androidu, je, že je vypnutá možnost ladění USB. Zde je návod, jak to povolit.
1. Otevřete aplikaci Nastavení a přejděte na O telefonu.

2. Přejděte na Informace o softwaru a klepněte na Číslo sestavení sedmkrát pro aktivaci možností pro vývojáře.

3. Vraťte se do nabídky Nastavení a klepněte na Možnosti pro vývojáře. Poté zapněte přepínač vedle Ladění USB.

Znovu připojte telefon Android k počítači a zjistěte, zda se chyba stále zobrazuje.
6. Zakažte selektivní pozastavení USB
Funkce selektivního pozastavení USB v systému Windows pozastaví neaktivní zařízení, aby se snížila spotřeba energie. To může vašemu Androidu nebo iPhonu zabránit ve výměně fotografií a videí, což způsobí, že aplikace Fotky zobrazí na počítači se systémem Windows 11 chybu „Aktualizujte nastavení zařízení, aby přijímalo přenosy médií“.
Chcete-li to vyřešit, musíte vypnout funkci selektivního pozastavení USB podle následujících kroků.
1. Stisknutím klávesy Windows + S otevřete nabídku hledání. Do textového pole zadejte upravit plán napájení a stiskněte Enter. a>

2. Klikněte na Změnit pokročilé nastavení napájení.

3. Dvojitým kliknutím na Nastavení USB ji rozbalte.
4. Rozbalte nabídku Nastavení selektivního pozastavení USB a klikněte na Povoleno.

5. Použijte rozbalovací nabídku vedle Na baterii a < a i=4>Zapojeno a vyberte Zakázáno. Poté klikněte na Použít a poté OK.

7. Aktualizujte ovladače USB
Zastaralé nebo poškozené ovladače USB v systému Windows 11 mohou také ovlivnit vaši schopnost vyměňovat soubory do az vašeho Androidu nebo iPhone. Chcete-li to vyřešit, musíte zkontrolovat, zda v počítači nejsou nějaké čekající aktualizace ovladače USB a nainstalovat je.
Stisknutím klávesy Windows + I otevřete aplikaci Nastavení. Na kartě Windows Update klikněte na tlačítko Zkontrolovat aktualizace. Umožněte systému Windows stáhnout a nainstalovat čekající aktualizace a zkontrolujte, zda se tím problém vyřeší.

Pokud problém přetrvává, otevřete aplikaci Nastavení a přejděte na Windows Update > Pokročilé možnosti a kliknutím na Volitelné aktualizace nainstalujte čekající aktualizace ovladače USB.

8. Nainstalujte do svých zařízení čekající aktualizace
Pokud nic jiného nefunguje, můžete zvážit instalaci čekajících aktualizací softwaru na váš Android nebo iPhone. To by mělo pomoci opravit problémy způsobené chybným nebo nekompatibilním sestavením softwaru.
V systému Android otevřete Nastavení a přejděte na Aktualizace softwaru stáhnout a nainstalovat čekající aktualizace.

Pokud používáte iPhone, přejděte na Nastavení > Obecné > Aktualizace softwaru pro kontrolu a instalaci čekajících aktualizací.

Odemkněte připojení
Po procházení výše uvedených tipů byste měli získat aplikaci Windows 11 Photos, která bude zobrazovat mediální soubory z telefonu. Pokud ne, možná se budete muset uchýlit k alternativním metodám výměny fotografií mezi Windows a Androidem nebo iPhone


Napsat komentář