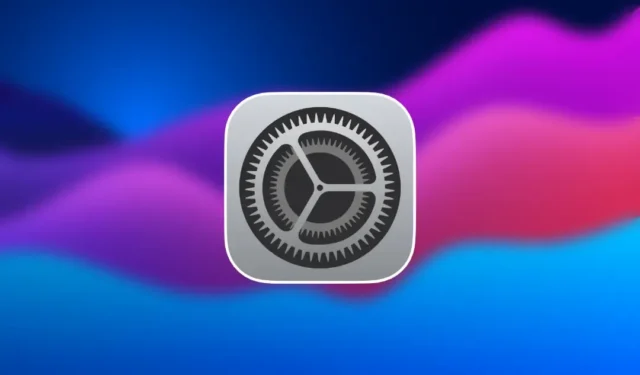
Nedávno jste přešli z Windows na svůj první Mac? Zatímco macOS je známý svou stabilitou a uživatelsky přívětivým rozhraním, vaše zakořeněné návyky ve Windows mohou způsobit mírnou křivku učení. Adaptace na jinou práci v macOS a širším ekosystému Apple může být problém, ale není třeba se obávat! Provedením několika úprav nastavení můžete upravit uživatelské rozhraní a prostředí macOS tak, aby se více podobalo Windows. Můžete například nakonfigurovat zkratky pro snímky obrazovky jako ty, které používáte roky, nebo upravit chování myši pro plynulejší přechod.

Pojďme prozkoumat klíčová nastavení, která můžete upravit, aby bylo vaše prostředí macOS lépe rozpoznatelné.
1. Povolte na vašem Macu klepnutí pravým tlačítkem
Kliknutí pravým tlačítkem je pro uživatele Windows instinktivní, ale macOS ho ve výchozím nastavení nepovoluje, což může být frustrující. Chcete-li aktivovat tuto užitečnou funkci, přejděte do Nastavení systému > Trackpad (nebo myš, pokud nějakou používáte) > Sekundární kliknutí . Zde můžete povolit klepnutí pravým tlačítkem a dokonce si vybrat, zda chcete pro klepnutí pravým tlačítkem použít dva prsty nebo pravý dolní roh trackpadu.

2. Změňte směr posouvání myši
Pokud jste se pokusili posouvat na Macu pomocí myši, může se stát, že směr posouvání je ve srovnání s Windows obrácený. Tato funkce, nazývaná v macOS „přirozené posouvání“, může uživatelům Windows připadat neznámá. Můžete to snadno vrátit tak, že přejdete do Nastavení systému > Myš > Posouvat a přibližovat a zrušte zaškrtnutí políčka „Přirozené posouvání“. Nyní se vaše myš bude posouvat stejným směrem jako ve Windows.
Tato úprava také ovlivní, jak se váš trackpad posouvá. Pokud chcete změnit směr posouvání myši, aniž by to ovlivnilo trackpad, zvažte použití aplikací jako MOS.
3. Dvojitým kliknutím maximalizujete Windows
Uživatelé Windows obvykle poklepáním na záhlaví okna jej maximalizují, zatímco v systému macOS dvojitým kliknutím okno ve výchozím nastavení minimalizujete. Chcete-li toto chování změnit, přejděte do Nastavení systému > Plocha a dok a v rozevíracím seznamu „Dvakrát klikněte na záhlaví okna“ vyberte Vyplnit . Nyní dvojitým kliknutím maximalizujete okno jako ve Windows.

4. Změňte klávesové zkratky pro přichytávání oken
Funkce přitahování oken ve Windows umožňuje rychlé uspořádání oken vedle sebe pomocí klávesových zkratek. Přestože macOS Sequoia představil podobnou funkci, klávesové zkratky se liší a mohou být poněkud složité.
Apple neposkytuje přímočarý způsob, jak tyto zkratky změnit, ale existuje řešení. Otevřete Nastavení systému > Klávesnice > Klávesové zkratky > Zkratky aplikací a ručně přidejte zkratky pro přichycení oken pomocí Command + kláves se šipkami, podobně jako ve Windows Ctrl + klávesy se šipkami. Pro další pokyny jsme publikovali podrobný článek o změně klávesových zkratek na Macu.

5. Zobrazte cestu k souboru ve Finderu
Ve Windows je cesta k souboru vždy zobrazena v horní části okna Průzkumníka, ale v macOS Finder je ve výchozím nastavení skrytá. Chcete-li povolit, aby panel cesty zobrazoval úplnou cestu k souboru, otevřete aplikaci Finder a přejděte do nabídky Zobrazit > Zobrazit panel cesty . V dolní části okna Finderu se zobrazí úplná cesta k souboru, takže navigace bude intuitivnější. Můžete také kliknout na cesty a snadno přejít na předchozí místa.

6. Vždy zobrazovat posuvníky jako Windows
macOS obvykle skrývá posuvníky, dokud nezačnete posouvat, ale Windows je vždy zobrazí, což vám umožňuje rychlý přístup k posouvání, kdykoli potřebujete. Toto chování není standardní na Macu, kde se nejprve musíte posunout dolů, aby se zobrazil posuvník.
Pokud dáváte přednost vždy viditelnému stylu posuvníku ve Windows, přejděte do Nastavení systému > Vzhled a v části „Zobrazit posuvníky“ vyberte Vždy . Nyní bude posuvník vždy viditelný, stejně jako ve Windows.

7. Upravte zástupce pro snímky obrazovky
Ve Windows je zkratka pro pořízení snímku obrazovky pomocí nástroje pro vystřižení Ctrl + Shift + S. V macOS jsou výchozí zkratky Command + Shift + 4 pro částečné snímky obrazovky nebo Command + Shift + 3 pro zachycení celé obrazovky. Chcete-li tento proces zefektivnit, můžete upravit zkratky tak, že přejdete do Nastavení systému > Klávesnice > Zkratky > Snímky obrazovky . Změňte jej na Command + Shift + S .

Co nemůžeme dělat?
Úpravou těchto jednoduchých nastavení můžete plynule přejít do macOS, aniž byste se museli vše znovu učit. Některá gesta nebo zkratky, jako je přepínání mezi aplikacemi přejetím třemi prsty, však nelze změnit. Nicméně funkcí, jako je použití Alt + Tab nebo povolení funkce prostředního kliknutí, lze dosáhnout pomocí aplikací třetích stran. Pro více informací máme obsáhlý článek o aplikacích pro Mac, které poskytují funkce podobné Windows, které by se vám mohly hodit.
Chybí vám funkce Windows na Macu? Těchto 8 aplikací může pomoci




Napsat komentář