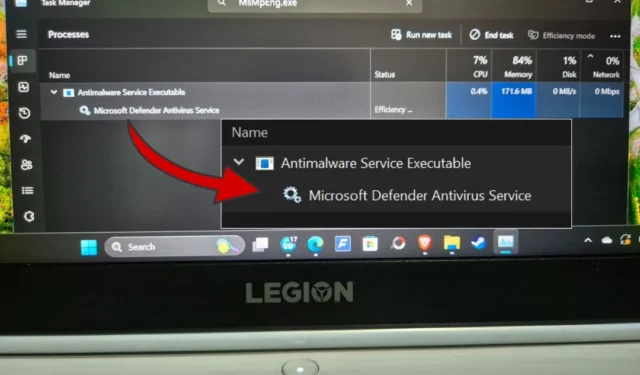
Antimalware Service Executable, součást Defenderu integrované do Windows Security Suite, je legitimní proces, nikoli malware nebo bezpečnostní hrozba. Byl navržen tak, aby chránil váš počítač před malwarem, ale při tom může začít spotřebovávat příliš mnoho systémových prostředků, jako je RAM a CPU. To ovlivňuje výkon PC.
Měli byste to zakázat
Ne. Antimalware Service Executable, jak název napovídá, chrání váš počítač před hrozbami malwaru. Spouští periodické skenování. Když Defender běží, uvidíte dočasné zvýšení využití CPU a RAM. Po dokončení skenování by se však úrovně využití měly vrátit k normálu.
Také, i když deaktivujete proces Antimalware Service Executable, Defender jej automaticky restartuje. Jeho spuštění můžete zastavit pouze úplným zakázáním zabezpečení Windows, což se také nedoporučuje, protože ohrožuje váš počítač.
Informace o tomto procesu na fórech a na sociálních sítích jsou zavádějící. Jedním z nich je, že instalace jiné antivirové aplikace tento proces zastaví. Mám nainstalovaný Malwarebytes Premium a Antimalware Service Executable stále běží na pozadí na mém PC.
Kdy byste měli řešit problémy?

Je třeba odstraňovat potíže se spustitelným souborem Antimalwarové služby pro vysoké využití paměti RAM a CPU pouze v případě, že neustále využívá neobvykle velké množství zdrojů. Na mém PC CPU ukazuje 0%, zatímco paměť je jen 108 MB. Po dokončení kontroly a vyřešení jakékoli zjištěné hrozby by se měl spustitelný soubor antimalwarové služby vrátit do předchozího stavu.

Stisknutím klávesové zkratky Ctrl+Shift+Esc otevřete Správce úloh a vyhledejte MsMpEng.exe nebo Antimalware Service Executable. Zobrazí se obrazovka podobná výše uvedenému snímku obrazovky, kde můžete zobrazit používané systémové prostředky.
1. Spusťte ruční skenování a získejte Malwarebytes
Spusťte ruční skenování pomocí Defenderu:
- Otevřete Windows Security pomocí Windows Search.
- Vyberte Ochrana před viry a hrozbami .
- Vyberte Možnosti skenování v části Rychlé skenování.
- Vyberte Úplná kontrola a klikněte na Skenovat nyní.

Malwarebytes je důvěryhodný název a můžete jej použít ke dvěma věcem:
- Odstraňte všechny malwarové hrozby Defenderu se nepodařilo detekovat nebo odstranit.
- Nahraďte Defender snížením nadměrného využití prostředků spustitelným souborem antimalwarové služby, ačkoli služba bude stále běžet na pozadí.
Ke stažení: Malwarebytes
Nedoporučujeme používat dva antivirové programy na stejném počítači současně. Instalace Malwarebytes automaticky deaktivuje Defender.
Společnost Microsoft má samostatný nástroj nazvaný Microsoft Safety Scanner k vyhledání a odstranění malwaru z vašeho počítače. Budete si muset stáhnout novou kopii pokaždé, když ji budete chtít spustit, protože se neaktualizuje automaticky a nemusí se instalovat.
2. Vypněte a zapněte ochranu v reálném čase
Několik uživatelů systému Windows nalezlo tento jednoduchý tip, jak vyřešit spustitelný proces antimalwarové služby, který spotřebovává příliš mnoho paměti RAM a výpočetního výkonu.
- Přejděte do části Zabezpečení systému Windows > Ochrana před viry a hrozbami > Spravovat nastavení .
- Vypněte přepínač pod Ochrana v reálném čase . Počkejte několik okamžiků a znovu jej zapněte. Pokud jeho vypnutí problém vyřeší, ale jeho opětovné zapnutí jej vrátí, pokračujte ve čtení.

3. Změňte plán programu Windows Defender
Zabezpečení Windows spouští pravidelné kontroly na pozadí. Mohlo by to spouštět tato skenování, když pracujete. Přeplánování kontroly může opravit proces spustitelného programu Antimalware Service, který zabírá příliš mnoho CPU a RAM. Místo denního můžete naplánovat jeho spouštění týdně.
- Otevřete Plánovač úloh z Windows Search .
- V levém podokně okna přejděte na Knihovna plánovače úloh > Microsoft > Windows > Windows Defender .
- Poklepejte na možnost Plánované skenování v programu Windows Defender v prostředním panelu okna ve sloupci Název.
- V následujícím vyskakovacím okně zrušte zaškrtnutí možnosti Spustit s nejvyššími oprávněními na kartě Obecné .
- Zrušte zaškrtnutí všeho na kartě Podmínky .
- Klikněte na OK pro uložení všech nastavení ve všech otevřených oknech a znovu zkontrolujte, zda Antimalware Service Executable spotřebovává příliš mnoho zdrojů ve Správci úloh (stisknutím klávesové zkratky Ctrl+Shift+Esc otevřete přímo).
- Chcete-li nastavit nový plán, přejděte na kartu Spouštěče a klikněte na Nový . Ve vyskakovacím okně vyberte možnost Weekly a zaškrtněte políčko Enabled .
- Opakujte stejné kroky pro Windows Defender Cache Maintenance, Windows Defender Cleanup, Windows Defender Verification v prostředním podokně okna. Vraťte se ke kroku 3 výše.




4. Zakažte AntiSpyware
Tento problém, který objevili uživatelé programu Windows Insiders, se vrací ke klíči Editoru registru. Zde je návod, jak to opravit:
- Otevřete Editor registru s právy správce pomocí Windows Search .
- V levém podokně přejděte do struktury složek HKEY_LOCAL_MACHINE\SOFTWARE\Policies\Microsoft\Windows Defender .
- V pravém podokně okna najdete soubor DisableAntiSpyware. Pokud ne, klikněte kamkoli pravým tlačítkem a vyberte Nový > Hodnota DWORD (32bitová) .
- Přejmenujte soubor na DisableAntiSpyware .
- Dvojitým kliknutím otevřete nově vytvořený soubor a zadejte Údaj hodnoty jako 1 .
- Uložte všechny změny. Restartujte počítač.


5. Zakažte službu Exploit Protection Service
Občas Defender nedokáže zavřít tvrdohlavou službu. To vede k nepřetržité smyčce, kde Antimalware Service Executable nepřetržitě běží na pozadí a pokouší se, selhává a poté se znovu pokouší dokončit úlohu, což má za následek vysoké využití CPU a RAM.
- Otevřete PowerShell s právy správce z Windows Search .
- Zkopírujte a vložte níže uvedený příkaz a stiskněte Enter :
powershell "ForEach($v in (Get-Command -Name \" Set-ProcessMitigation\").Parameters[\" Disable\" ].Attributes.ValidValues){Set-ProcessMitigation -System -Disable $v.ToString().Replace(\" \" , \" \").Replace(\" `n\" , \" \") -ErrorAction SilentlyContinue}"
6. Clean Boot and Reset Option
Čisté spuštění načte operační systém Windows s minimálním množstvím ovladačů a aplikací, které jsou nezbytné pro spuštění operačního systému. Až budete hotovi, přečtěte si Obnovení normálního spuštění počítače po odstraňování problémů s čistým spuštěním, abyste restartovali počítač v běžném režimu se všemi aplikacemi a funkcemi včetně spouštěcích programů.
7. Přidejte MsMpEng.exe do seznamu výjimek
Co se stane, je, že při skenování na malware, Antimalware Service Executable také prohledá jeho složku, kde je uložen. To může opět vytvořit určitou smyčku vedoucí k vysokému využití CPU a RAM. Přidání přidruženého procesu do seznamu vyloučení tomu zabrání.
- Spusťte Microsoft Defender z Windows Search.
- Přejděte do části Ochrana před viry a hrozbami > Spravovat nastavení v části Nastavení ochrany před viry a hrozbami.
- V dolní části klikněte na Přidat nebo odebrat vyloučení v části Vyloučení.
- Klikněte na Přidat vyloučení a z rozbalovací nabídky vyberte Zpracovat .
- Zadejte MsMpEng.exe a klikněte na Přidat .


Spustitelný proces antimalwarové služby
Samotný proces je legitimní. Jediný problém je, když začne spotřebovávat více zdrojů, než by měl. To je, když se setkáte s pomalým PC. Nedoporučujeme deaktivovat Defender bez povolení jiné antivirové aplikace. Nedoporučujeme také deaktivovat kritické služby pomocí Editoru zásad skupiny. Místo toho existují některá zástupná řešení, která můžete použít k opravě spustitelného procesu antimalwarové služby běžící ve smyčkách.


Napsat komentář