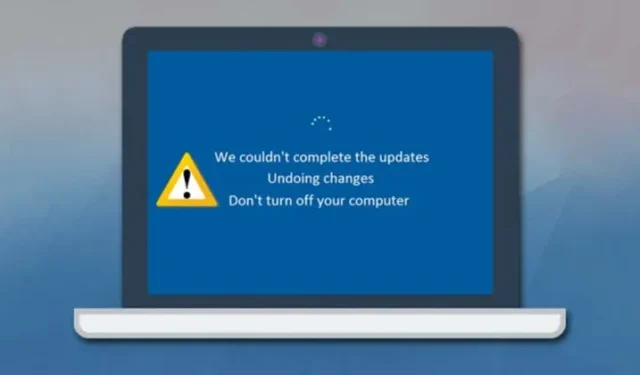
Aktualizace Windows 11 jsou navrženy tak, aby vyřešily různé problémy, ale někdy selhávají, což vede k selhání instalace. Když k tomu dojde, uživatelé se mohou setkat s chybovou zprávou „Vracím změny do vašeho počítače“.
Toto upozornění není technicky chybou, ale může spustit zaváděcí smyčku a bránit přístupu k vašemu systému. Mnoho uživatelů Windows 11 zažilo tuto frustrující spouštěcí smyčku a bohužel, univerzální řešení se dosud nezrealizovalo. V takových případech se uživatelé možná budou muset zapojit do odstraňování problémů, aby znovu získali funkčnost.
1. Spusťte systém v nouzovém režimu
Uvěznění ve smyčce „Vrácení změn provedených v počítači“ často vyžaduje spuštění v nouzovém režimu. To vám umožní pokračovat v dalších krocích pro odstraňování problémů.
- Začněte restartováním počítače pomocí fyzického tlačítka napájení. Chcete-li proces spouštění přerušit, stiskněte během spouštění znovu tlačítko napájení.
- Opakujte tento proces přerušení 3-4krát, dokud se nedostanete na obrazovku Automatická oprava , poté zvolte Pokročilé možnosti .
- V nabídce Pokročilé možnosti klikněte na Řešení problémů .
- Pokračujte kliknutím na Pokročilé možnosti ještě jednou.
- Na další obrazovce vyberte možnost Nastavení spouštění .
- Klepněte na tlačítko Restartovat .
- Když se objeví další obrazovka, stisknutím 4 nebo F4 vyberte možnost Povolit nouzový režim .
2. Odinstalujte Nedávné aktualizace
Pokud váš počítač zůstane zaseknutý na obrazovce „Vrácení změn provedených v počítači“ po delší dobu, dalším krokem je přístup k nabídce obnovení a odinstalování posledních aktualizací.
- Vypněte počítač stisknutím a podržením vypínače.
- Znovu zapněte počítač a stisknutím klávesy F8 přejděte na obrazovku Obnovení (mohou fungovat i jiné kombinace kláves, jako je Shift + F8, ESC nebo F11).
- Na obrazovce Obnovení vyberte možnost Odstraňování problémů .
- Dále zvolte Pokročilé možnosti a klikněte na Odinstalovat aktualizace .
- Vyberte Odinstalovat nejnovější aktualizaci kvality na obrazovce Odinstalovat aktualizace.
Postupujte podle pokynů na obrazovce a vyřešte problém „Vrácení změn provedených v počítači“.
3. Spusťte Poradce při potížích se službou Windows Update
Po spuštění do nouzového režimu je nezbytné použít Poradce při potížích se službou Windows Update k vyřešení problémů souvisejících s aktualizacemi. Postupujte takto:
- Otevřete nabídku Start a zadejte „Řešení problémů“. Ze seznamu vyberte možnost Odstraňování problémů .
- Na stránce Odstraňování problémů klikněte na Další nástroje pro odstraňování problémů .
- Vyhledejte službu Windows Update a klikněte na tlačítko Spustit vedle ní.
Tato akce zahájí proces odstraňování problémů za účelem vyřešení problémů s aktualizací.
4. Přejmenujte složku SoftwareDistribution
Windows 11 před instalací ukládá všechny aktualizační soubory do složky SoftwareDistribution. Přejmenování této složky může pomoci vyřešit chybu „Vrácení změn provedených v počítači“.
- Spusťte Průzkumníka souborů a přejděte na instalační jednotku systému, kterou obvykle najdete v části Tento počítač > Místní disk (C:) > Windows .
- Vyhledejte složku SoftwareDistribution .
- Klikněte pravým tlačítkem na složku a vyberte Přejmenovat . Změňte název na něco jiného.
Po přejmenování složky restartujte počítač a problém by měl být vyřešen.
5. Opravte poškozené systémové soubory
Pokud upozornění „Vrácení změn provedených v počítači“ přetrvává, je důležité opravit všechny poškozené systémové soubory. Zde je postup:
- Otevřete příkazový řádek s právy správce (klikněte pravým tlačítkem na CMD > Spustit jako správce).
- Do příkazového řádku zadejte příkaz:
sfc /scannow. - Pokud jsou nalezeny chyby, spusťte následující příkaz:
DISM /Online /Cleanup-Image /RestoreHealth. - Nakonec proveďte příkaz:
chkdsk /fpro kontrolu chybných sektorů a na výzvu odpovězte Y.
6. Odinstalujte nedávno nainstalované aktualizace
Vzhledem k tomu, že zpráva „Vrácení změn provedených v počítači“ se obvykle objevuje po aktualizacích, odinstalování posledních aktualizací se může ukázat jako účinné. Zde je postup:
- Stisknutím klávesy Windows + R otevřete dialogové okno Spustit, napište appwiz.cpl a stiskněte Enter.
- V okně Programy a funkce klikněte na Zobrazit nainstalované aktualizace .
- Vyberte poslední aktualizaci a klikněte na tlačítko Odinstalovat .
To by mělo vyřešit problém, kterému čelíte.
7. Obnovte svůj systém
Windows 11 obsahuje funkci Obnovení systému, která uživatelům umožňuje vrátit zpět významné systémové změny. Je-li povoleno, můžete použít bod obnovení systému ke zvrácení jakýchkoli změn ovlivňujících váš počítač.
Podrobné pokyny k vytvoření bodu obnovení v systému Windows 11 naleznete v naší komplexní příručce.
Výše uvedené metody by vám měly pomoci při řešení chyby „Vrácení změn provedených ve vašem počítači“ v systému Windows 11. Pokud problém přetrvává, zvažte zveřejnění dotazu ve fóru Microsoft, kde získáte další pomoc. Doufáme, že vám tento článek pomohl! Prosím, sdílejte to se svými přáteli a neváhejte zanechat své dotazy v komentářích níže.


Napsat komentář