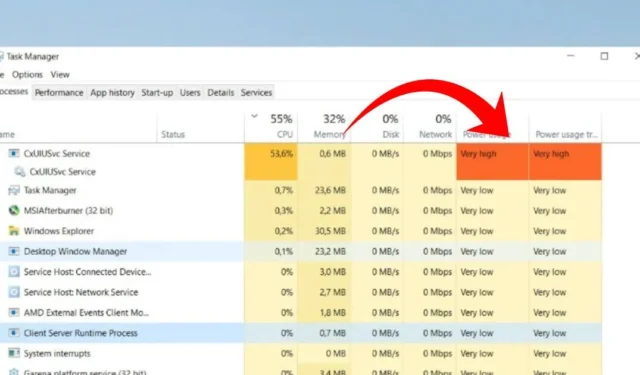
V poslední době se mnoho uživatelů Windows 10 a Windows 11 setkalo s problémy pocházejícími z ovladače Conexant SmartAudio II. Zprávy naznačují, že služba CxUIUSvc přispívá ke zvýšenému využití CPU a RAM v těchto operačních systémech.
Pokud je vaše zařízení vybaveno zvukovou kartou Conexant a máte problémy s ovladačem Conexant SmartAudio II, tato příručka vám může poskytnout užitečná řešení. Zde nastíníme několik přímých metod, jak řešit vysoké využití CPU způsobené službou CxUIUSvc.
Porozumění službě CxUIUSvc
Pro pochopení služby CxUIUSvc je nezbytné mít o Conexantu určité znalosti. V roce 2015 byly různé notebooky a některé počítače běžně vybaveny zvukovými čipy vyrobenými společností Conexant.
Aby tyto zvukové čipové sady fungovaly efektivně, byl nutný ovladač Conexant SmartAudio II. Vstup Realteku na trh však změnil situaci, protože jeho zvukové ovladače nyní podporují většinu zvukových čipových sad.
Pokud si všimnete služby CxUIUSvc uvedené ve Správci úloh, je nedílnou součástí ovladače Conexant SmartAudio. Hraje zásadní roli ve funkčnosti vaší audio čipové sady a nedoporučuje se ji deaktivovat.
Nyní, když jste obeznámeni se službou CxUIUSvc , můžete hledat strategie, jak napravit její vysoké využití CPU nebo RAM. Služba CxUIUSvc by obvykle měla využívat minimální systémové prostředky, ale v případech, kdy tomu tak není, zvažte následující řešení.
1. Restartujte počítač
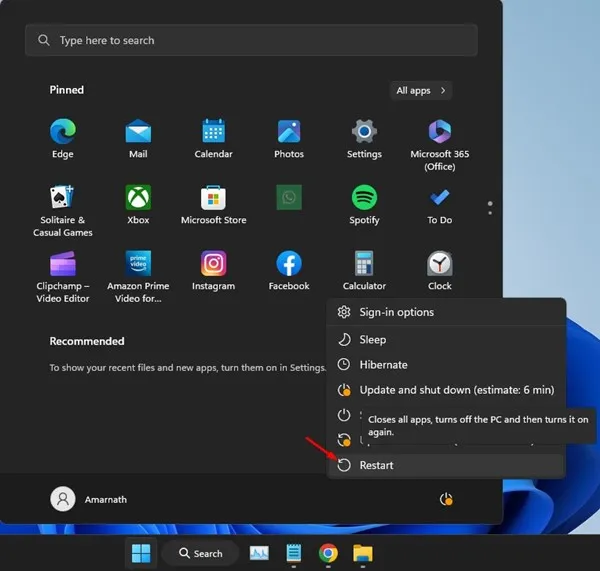
Windows 10 i Windows 11 běžně kontrolují aktualizace ovladačů na pozadí. Pokud se váš systém aktuálně pokouší aktualizovat ovladače zvuku, může to vést ke zvýšenému využití CPU a RAM.
Je možné, že vaše zařízení nedávno prošlo aktualizací ovladače Conexant SmartAudio, která se nyní během instalace zasekla. Tento problém může vyřešit jednoduchý restart.
Po restartování znovu navštivte Správce úloh a zkontrolujte, zda služba CxUIUSvc nadále vykazuje vysoké využití CPU a RAM.
2. Aktualizujte své zvukové ovladače
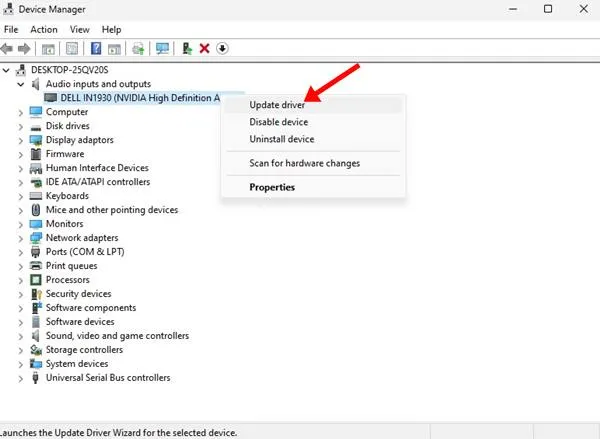
Několik uživatelů si všimlo, že aktualizace jejich zvukových ovladačů na nejnovější verzi účinně řeší vysoké využití procesoru související se službou CxUIUSvc.
Aktualizace zvukových ovladačů ve Windows je poměrně jednoduchá; jednoduše otevřete Správce zařízení, rozbalte část Zvuk a aktualizujte aktuálně nainstalované ovladače.
Případně můžete využít aktualizátory ovladačů třetích stran . Online je k dispozici řada bezplatných aplikací, které efektivně zpracovávají aktualizace ovladačů a umožňují vám aktualizovat všechny zastaralé ovladače na vašem zařízení.
3. Vraťte zpět své zvukové ovladače
Pokud pro vaše zvukové ovladače nejsou k dispozici žádné aktualizace, zvažte návrat k dřívější verzi, abyste potenciálně napravili problém s vysokým vytížením procesoru službou CxUIUSvc. Zde je jednoduchý návod:
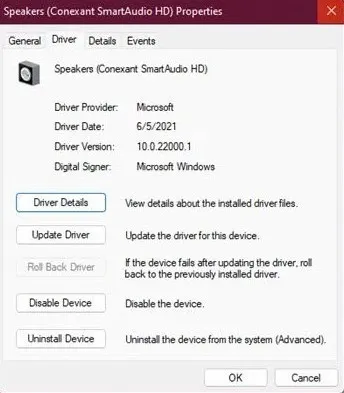
- Spusťte Správce zařízení v počítači.
- Rozbalte sekci Audio vstupy a výstupy .
- Klepněte pravým tlačítkem myši na zvukový ovladač a vyberte Vlastnosti .
- Přejděte na kartu Ovladač a klikněte na Vrátit ovladač .
Tato metoda by měla pomoci zmírnit vysoké využití paměti RAM spojené se službou CxUIUSvc ve Windows 10/11.
4. Znovu nainstalujte zvukové zařízení
Pokud služba CxUIUSvc stále vykazuje vysokou spotřebu CPU a RAM, doporučujeme přeinstalovat ovladače zvuku. V systému Windows postupujte takto:
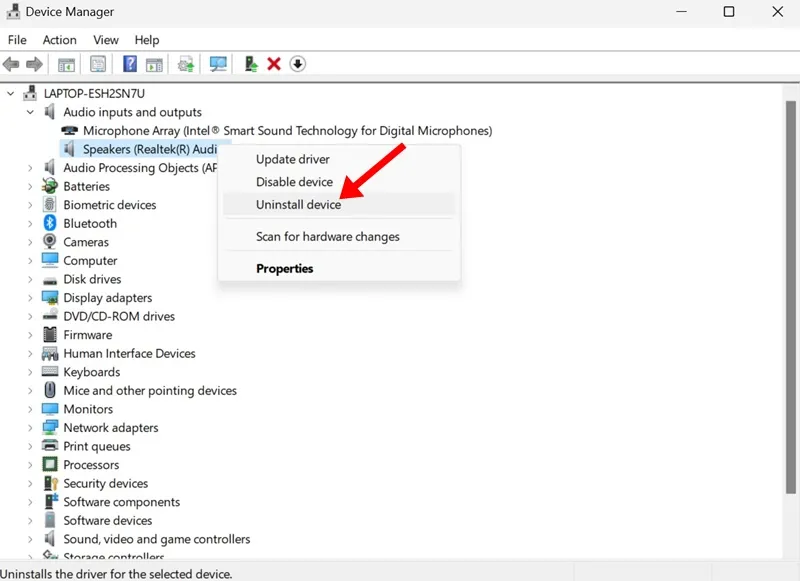
- Otevřete Správce zařízení pomocí vyhledávání ve Windows.
- Ve Správci zařízení rozbalte seznam Audio vstupy a výstupy .
- Vyberte své zvukové zařízení a zvolte Odinstalovat zařízení .
- Po odinstalaci restartujte počítač.
Po restartu by měl systém Windows automaticky znovu nainstalovat zařízení spolu s kompatibilními ovladači, což by mělo zmírnit vysoké využití CPU/RAM spojené se službou CxUIUSvc.
5. Ručně nainstalujte ovladače Conexant SmartAudio
Nalezení ovladačů Conexant SmartAudio HD nebo Conexant Audio může být problém, ale často jsou k dispozici na oficiálních stránkách výrobce vašeho notebooku .
Pokud například vlastníte notebook Lenovo, přejděte na web Lenovo a vyhledejte příslušné zvukové ovladače Conexant. Ujistěte se, že jste si stáhli ovladač, který je plně kompatibilní s vaším konkrétním modelem notebooku.
Po stažení odeberte aktuální zvukový ovladač prostřednictvím Správce zařízení a pokračujte v instalaci ovladače, který jste právě stáhli. Po instalaci restartujte notebook, abyste problém napravili.
6. Zakažte službu Cxuiusvc
Pokud služba Cxuiusvc i přes výše uvedená opatření stále způsobuje vysoké využití CPU a RAM, můžete zvážit její deaktivaci. Mějte však na paměti, že tato akce může ovlivnit zvukový výkon vašeho zařízení.
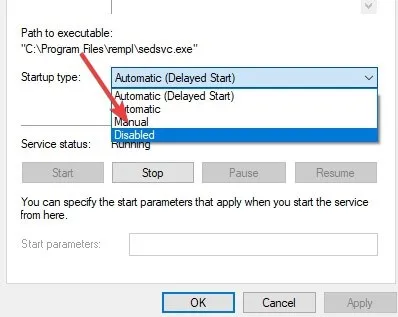
- Otevřete vyhledávání ve Windows a zadejte Služby .
- Spusťte aplikaci Služby a vyhledejte službu Cxuiusvc .
- Klepněte pravým tlačítkem myši na službu Cxuiusvc a vyberte Vlastnosti .
- Nastavte Typ spouštění na Zakázáno .
Klikněte na Použít a poté na OK pro dokončení změny.
7. Ukončete Službu prostřednictvím Správce úloh
Pokud byly předchozí pokusy o řešení služby CxUIUSvc v systému Windows neúčinné, může být vaším dalším krokem ukončení služby prostřednictvím Správce úloh.
Otevřete Správce úloh na svém zařízení se systémem Windows a ukončete úlohu pro proces CxUIUSvc. Pokud to vede k nestabilitě systému nebo jiným problémům, jednoduše restartujte počítač.
Tato příručka si klade za cíl pomoci uživatelům snížit vysoké využití CPU ze služby CxUIUSvc ve Windows 10/11. Pokud budete potřebovat další pomoc s vysokým využitím RAM/CPU od služby CxUIUSvc, neváhejte zanechat komentář. Pokud jste našli tento článek přínosný, zvažte jeho sdílení se svými přáteli.
Obrazový kredit: Techviral.net




Napsat komentář