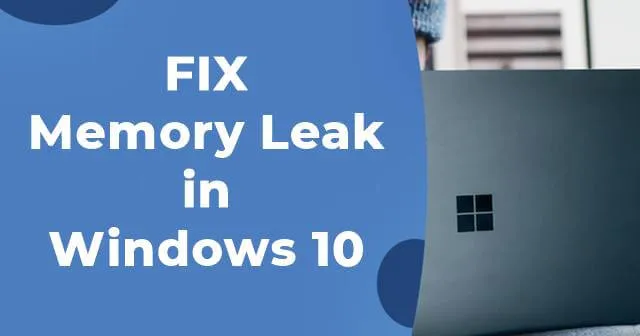
Nefunguje váš počítač tak dobře jako dříve ? Pokud ano, váš počítač může mít problém s únikem paměti. Nevracení paměti je charakterizováno ztrátou paměti RAM v systému Windows, obvykle způsobenou aplikací nebo programem.
Problém obvykle nastává, když určité nainstalované programy spotřebovávají více paměti RAM, než by měly. Ačkoli se jedná především o problém související se softwarem, může mít různé příčiny.
Naštěstí řešení tohoto problému není tak složité, jak by se mohlo zdát. Existuje několik jednoduchých metod, které můžete implementovat k odstranění chyby. Než se ponoříme do řešení, podívejme se blíže na úniky paměti ve Windows.
Co jsou úniky paměti ve Windows 10?
Únik paměti označuje ztrátu paměti RAM v systému Windows, způsobenou především programem nebo aplikací.
Každý proces spuštěný v systému Windows spotřebovává určité množství paměti RAM, což může vést k pomalému výkonu vašeho počítače.
Naštěstí se tento problém týká spíše softwaru než samotné paměti RAM vašeho počítače.
Aplikace jako Photoshop, Google Chrome a některé hry mohou vyžadovat značné množství paměti RAM, zatímco jiné obvykle používají minimální RAM.
Skutečný problém nastává, když program spotřebovává více paměti RAM, než je nutné, což má za následek to, co nazýváme úniky paměti.
1. Aktualizujte ovladače
Zastaralé ovladače ve Windows 10 mohou vést k různým problémům, včetně úniků paměti. Proto je nezbytné udržovat software ovladače aktualizovaný. Zde jsou kroky k aktualizaci ovladačů:
- Začněte kliknutím pravým tlačítkem myši na nabídku Start .
- Vyberte Správce zařízení .
- Zkontrolujte, zda nejsou ovladače označené žlutým vykřičníkem .
- Pokud je nalezen, klikněte na něj pravým tlačítkem a vyberte Aktualizovat software ovladače a postupujte podle pokynů na obrazovce.
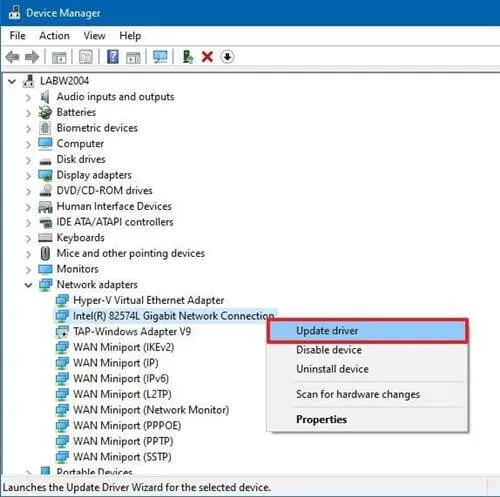
2. Nástroj pro diagnostiku paměti
Systém Windows obsahuje vestavěný nástroj nazvaný Nástroj pro diagnostiku paměti, který je určen ke skenování fyzické paměti RAM vašeho počítače a identifikaci potenciálních chyb, což pomáhá diagnostikovat, zda problém souvisí s vaší RAM.
Chcete-li použít tento nástroj, postupujte takto:
- Otevřete vyhledávací panel Windows 10 , zadejte Diagnostický nástroj paměti a spusťte jej.
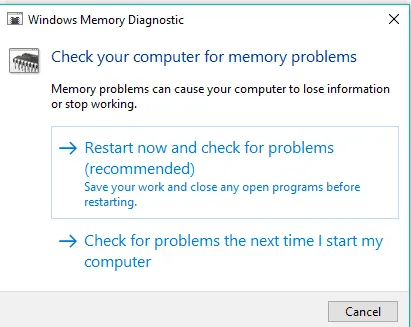
- Klikněte na Restartovat nyní a zkontrolujte problémy . Ujistěte se, že nemáte otevřenou žádnou neuloženou práci.
- Po restartování systému Windows vyhledá chyby. Jakmile dokončí skenování, obdržíte výsledky.
3. Restartujte program
Pokud si všimnete, že určitý program využívá nadměrné množství paměti RAM, můžete jej restartovat.
- Současným stisknutím CTRL + SHIFT + ESC otevřete Správce úloh a klikněte na Další podrobnosti .
- Zjistěte, které programy spotřebovávají nejvíce paměti.
- Vyberte program a kliknutím na Ukončit proces jej okamžitě zavřete.
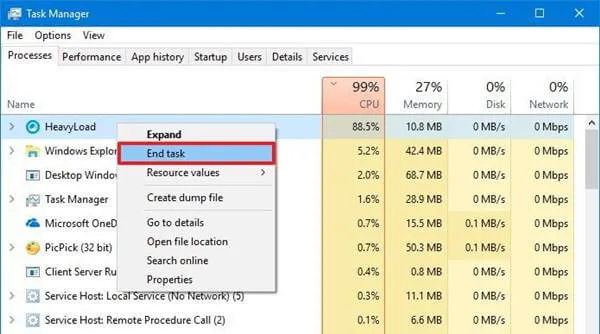
I když tato akce ukončí aplikaci, paměť, kterou původně zabírala, může být stále nedostupná pro ostatní procesy. Chcete-li tento problém vyřešit, restartujte počítač a zkontrolujte, zda problém přetrvává.
4. Optimalizujte svůj počítač
- Klikněte pravým tlačítkem na Tento počítač > karta Vlastnosti .
- Přejděte dolů a vyberte Upřesnit nastavení systému > karta Upřesnit .
- Klikněte na tlačítko Nastavení na kartě Výkon .
- Zvolte možnost Upravit pro nejlepší výkon a klikněte na OK .

- Nakonec restartujte počítač, aby se změny projevily.
5. Zakažte programy při spuštění
Zakázání spouštěcích programů může také pomoci zmírnit problémy s únikem paměti. Programy spouštěné při spuštění mohou výrazně zpomalit dobu spouštění a vést k únikům paměti.
Proto je důležité zakázat nepotřebné aplikace, které začínají se systémem Windows, jako je Spotify nebo Discord.
Chcete-li spravovat spouštěcí aplikace, postupujte takto:
- Stisknutím kláves CTRL + SHIFT + ESC otevřete Správce úloh .
- Přejděte na kartu Po spuštění .
- Klepněte pravým tlačítkem myši na program, který chcete zakázat, a vyberte možnost Zakázat .
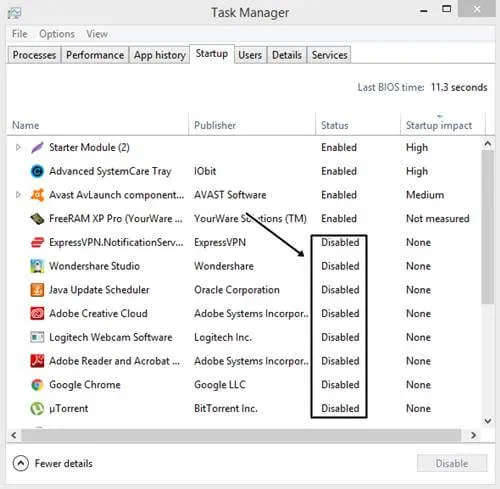
- Nakonec restartujte počítač.
6. Defragmentujte pevný disk
Někdy mohou problémy s výkonem pocházet spíše z úložného disku než z paměti samotné. Chcete-li zajistit optimální výkon, zvažte defragmentaci pevného disku. Postupujte takto:
- Otevřete tento počítač .
- Klepněte pravým tlačítkem myši na jednotku C: nebo jednotku obsahující vaši instalaci systému Windows.
- Vyberte Vlastnosti > Nástroje > Optimalizovat .
- Vyberte jednotku C a klikněte na Analyzovat .

- Po dokončení procesu restartujte počítač.
Pokud je tlačítko analýzy zašedlé, možná nebudete muset defragmentovat pevný disk, protože systém Windows to často řeší automaticky.
Z redakce
Výše uvedené metody vám mohou pomoci při opravě netěsností paměti v systému Windows 10. Pokud váš počítač zůstane po vyzkoušení těchto řešení pomalý, váš systém může vyžadovat další paměť RAM. Zvažte upgrade fyzické paměti RAM pro zlepšení výkonu.




Napsat komentář