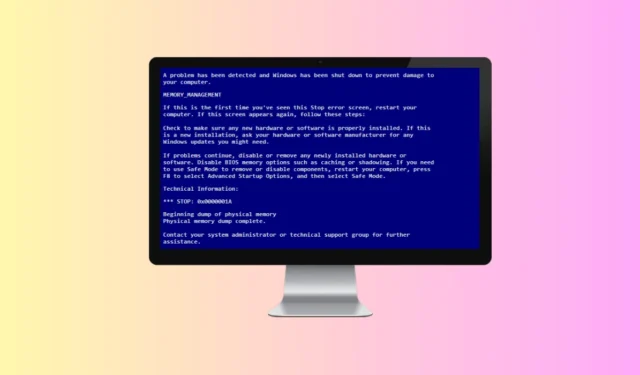
Chyba fyzického výpisu paměti je chyba modré obrazovky smrti (BSoD), která se často vyskytuje na starších počítačích se systémem Windows 7 a Windows 8. I když se tento problém může objevit i na moderních počítačích, je méně častý kvůli bezpečnému ukládání obsahu paměti, které se zobrazují během výpisu paměti.
K této chybě obvykle dochází, když se systém zhroutí a nepodaří se spustit, což vede k zaváděcí smyčce. Počítač se spustí, zobrazí obrazovku výpisu fyzické paměti a poté se restartuje. Pojďme prozkoumat, jak vyřešit chybu fyzického výpisu paměti v počítači.
Hlavními příčinami tohoto problému jsou vadný hardware, problémy s kompatibilitou hardwaru a poškozené systémové soubory v systému Windows. Níže jsou uvedena účinná řešení pro řešení chyby fyzického výpisu paměti:
1. Spusťte SFC a Check Disk Command
Prvním krokem při odstraňování problémů je spuštění příkazů SFC a Check Disk. Kontrola systémových souborů (SFC) vyhledává poškozené datové soubory a opravuje je, zatímco příkaz Kontrola disku identifikuje a řeší chyby v aktuálním oddílu.
Pokud jsou kořenem problému poškozené systémové soubory, pomůže to při jeho opravě. Postupujte takto:
- Ujistěte se, že je počítač vypnutý, a poté vložte instalační médium systému Windows.
- Zapněte počítač a spusťte systém z instalačního média Windows.
- Když se zobrazí dialogové okno Nastavení systému Windows, stisknutím kláves Shift + F10 otevřete příkazový řádek .
- Spusťte skenování SFC provedením příkazu:
- sfc /scannow

- sfc /scannow
- Poté spusťte příkaz Check Disk:
- chkdsk c: /r
- Po dokončení zavřete příkazový řádek a restartujte počítač normálně.
2. Spusťte Oprava spouštění
Pokud se váš počítač nespustí, může vám pomoci spuštění nástroje Oprava spouštění. To bude identifikovat a opravit chyby vyskytující se během spouštění. Postupujte takto:
- Spusťte počítač pomocí instalačního média Windows.
- Na obrazovce Nastavení systému Windows klikněte na tlačítko Opravit počítač .
- Vyberte možnost Odstraňování problémů .
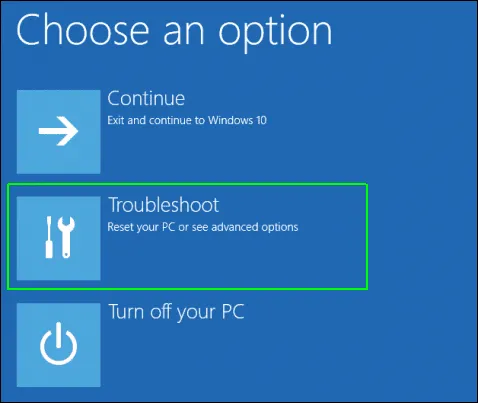
- Klikněte na Pokročilé možnosti .
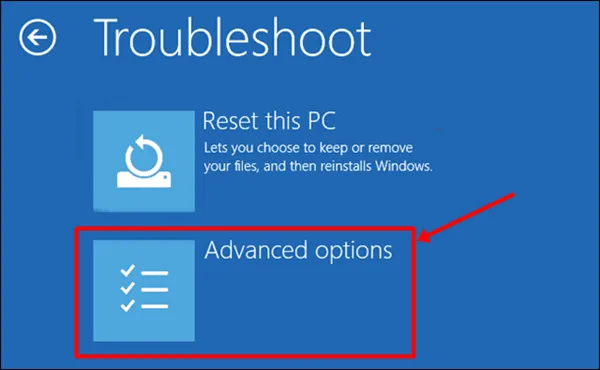
- Vyberte možnost Automatická oprava . Pokud se místo toho zobrazí Oprava spouštění , vyberte ji.
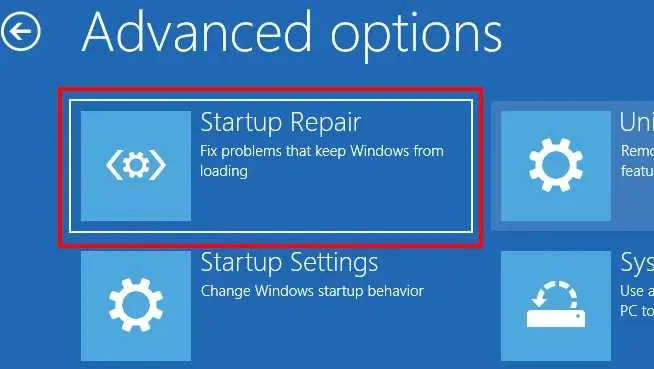
- Postupujte podle pokynů na obrazovce a dokončete opravu spouštění.
3. Spusťte Diagnostiku
Chcete-li identifikovat jakékoli hardwarové problémy, můžete na svém počítači spustit Diagnostiku. Chyba fyzického výpisu paměti často pramení z problémů s pevným diskem nebo RAM. Chcete-li provést diagnostiku, postupujte takto:
- Nejprve se ujistěte, že je váš počítač vypnutý.
- Zapněte počítač a poté, co se rozsvítí obrazovka, stiskněte spouštěcí klávesu pro vstup do nabídky BIOS .
- V nabídce BIOS vyhledejte možnost Diagnostika . Pomocí kláves se šipkami jej zvýrazněte a stiskněte Enter .
- Počkejte na dokončení procesu diagnostiky, který oznámí případné problémy s hardwarem.
4. Použijte Memtest86+
Kromě Diagnostiky můžete pro testování paměti použít Memtest86+. Ke stažení a přenosu tohoto softwaru na jednotku USB budete potřebovat jiný počítač. Chcete-li používat Memtest86+, postupujte takto:
- Zapojte USB flash disk do jiného funkčního systému.
- Navštivte stránku ke stažení Memtest86+ zde .
- Stáhněte si soubor výběrem odkazu v sekci Stáhnout .
- Otevřete Průzkumník souborů a přejděte do umístění staženého souboru.
- Klikněte pravým tlačítkem na soubor, vyberte Extrahovat sem pro extrahování souborů.
- Otevřete extrahovanou složku a poklepejte na instalační soubor instalace.
- V průvodci instalací vyberte USB flash disk, na který chcete software vypálit, a klikněte na Vytvořit .
- Po vypálení softwaru vyjměte USB flash disk z pracovního počítače.
- Vložte USB flash disk do počítače, u kterého došlo k chybě výpisu paměti.
- Spusťte počítač pomocí USB flash disku a spusťte Memtest86+.
- Pokud je testování úspěšné, vaše paměť funguje správně.
5. Proveďte upgrade na místě
Pokud nebyly nalezeny žádné problémy s hardwarem, může být příčinou výpisu fyzické paměti chyba softwaru. Zvažte provedení místního upgradu, abyste obnovili systém Windows, aniž by to ovlivnilo vaše soubory. Postupujte takto:
- Připojte instalační médium Windows a spusťte z něj počítač.
- V dialogovém okně nastavení systému Windows klikněte na tlačítko Další .
- Odsouhlaste licenční smlouvu kliknutím na tlačítko Přijmout .
- V okně Připraveno k instalaci se ujistěte, že je vybrána možnost Ponechat osobní soubory a aplikace .
- Pokud ne, klikněte na Změnit, co se má ponechat , a vyberte Zachovat osobní soubory a aplikace .
- Nakonec klikněte na Instalovat a pokračujte v instalaci.
- Váš počítač se může během procesu několikrát restartovat.
- Po dokončení se dostanete na přihlašovací obrazovku Windows.
6. Nechte si zkontrolovat hardware
Pokud Diagnostics nebo Memtest86+ identifikuje problémy s hardwarem, je nezbytné vyhledat odbornou pomoc. Mohou existovat problémy, jako je selhání pevného disku, poškození paměti RAM nebo nekompatibilita hardwaru. Pro důkladnou diagnostiku je vhodné poradit se s technikem.
Mohou určit, zda je nutná výměna hardwaru, a navedou vás na další kroky k vyřešení problému.
Sečteno a podtrženo
Chyba výpisu fyzické paměti se obvykle objeví, když se systém nenačte. Diskutovali jsme o různých metodách řešení této chyby. Pokud se s tím setkáte, tato příručka by vám měla poskytnout užitečná řešení.




Napsat komentář