
Kvalita zvukového výstupu je skutečně ovlivněna různými prvky, včetně hardwarových a softwarových ovladačů, které si vyberete. I beze změny těchto komponent však existuje mnoho způsobů, jak zlepšit váš herní a multimediální zážitek.
Máte možnost ručně upravit nastavení zvuku na zařízení se systémem Windows 11, abyste zvýšili kvalitu zvuku. Pokud toužíte vylepšit svůj zvukový zážitek na počítači se systémem Windows 11, přišli jste na ideální článek.
Jak zlepšit kvalitu zvuku v systému Windows 11
Zde uvádíme několik účinných technik pro upgrade kvality zvuku na počítačích se systémem Windows. Tyto metody jsou uživatelsky přívětivé; jednoduše dodržujte pokyny uvedené níže. Zde je to, co musíte udělat.
1. Vylepšete zvuk pomocí nastavení Windows 11
Tento přístup umožní vylepšení zvuku ve Windows 11 prostřednictvím aplikace Nastavení. Chcete-li provést úpravy, postupujte podle těchto jednoduchých kroků.
1. Začněte kliknutím na tlačítko Start systému Windows 11 a výběrem položky Nastavení .
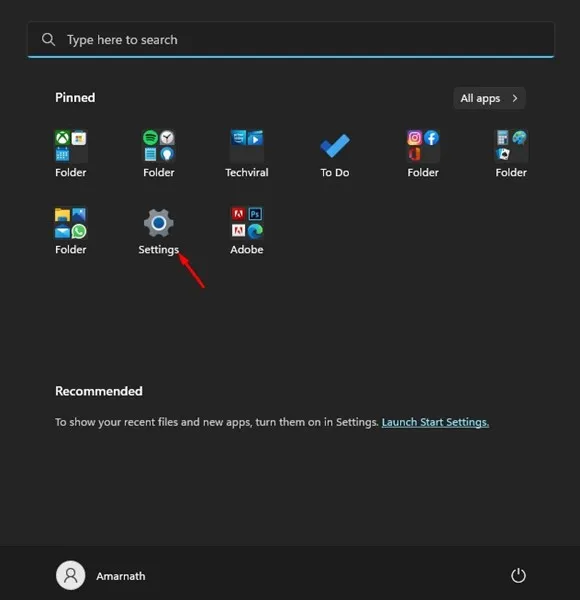
2. V okně Nastavení přejděte na kartu Systém .
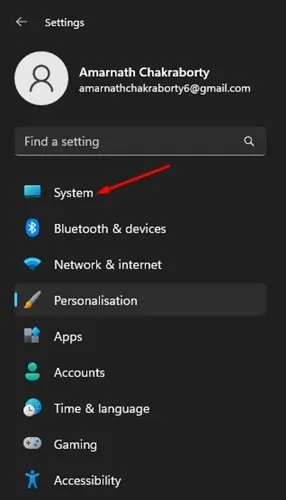
3. Na pravé straně klikněte na Zvuk .
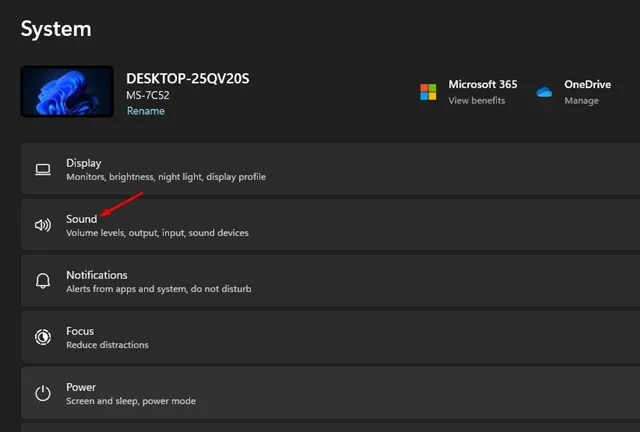
4. Dále ze seznamu zvukových zařízení vyberte své výstupní zařízení .
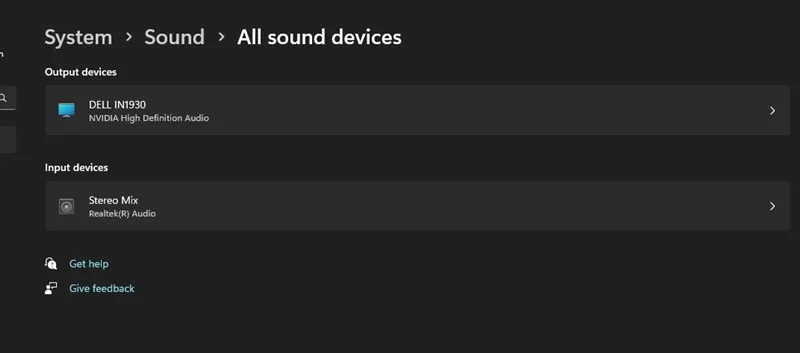
5. Na následující obrazovce přejděte dolů a přepněte tlačítko pro možnost Enhance Audio , abyste ji aktivovali.
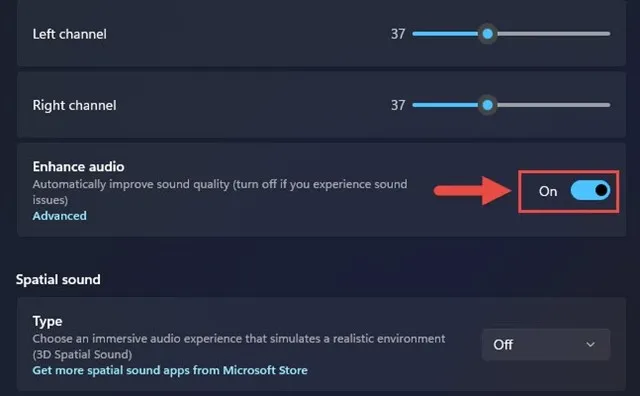
Tato akce aktivuje vylepšení zvuku pro vybrané výstupní zařízení. Tyto kroky zopakujte pro každé výstupní zařízení připojené k počítači.
2. Vylepšete zvuk pomocí ovládacího panelu
1. Klikněte na vyhledávací lištu Windows 11, napište Spustit a z dostupných možností otevřete aplikaci RUN.

2. V dialogovém okně RUN zadejte a stiskněte Enter.
Vstup: mmsys.cpl

3. Přejděte na kartu Přehrávání , vyberte své výstupní zvukové zařízení a klepněte na Vlastnosti v pravém dolním rohu.

4. Ve vlastnostech výstupního zařízení přejděte na kartu Vylepšení a přepněte vylepšení, která chcete použít. Po provedení výběru stiskněte tlačítko Použít a poté OK .

Toto je váš průvodce aktivací vylepšení zvuku na počítači se systémem Windows 11 za účelem zlepšení kvality zvuku.
3. Nakonfigurujte vyšší vzorkovací frekvenci
Jedním ze způsobů, jak zlepšit kvalitu zvuku v systému Windows, je nastavit vyšší vzorkovací frekvenci. Zvýšení vzorkovací frekvence a bitové hloubky může zmírnit zkreslení zvuku.
Chcete-li nakonfigurovat vyšší vzorkovací frekvenci a bitovou hloubku, přejděte do Nastavení systému ve Windows 11. Postupujte takto:
1. Klikněte na tlačítko Start systému Windows 11 a zvolte Nastavení .

2. V aplikaci Nastavení přejděte na Systém > Zvuk .
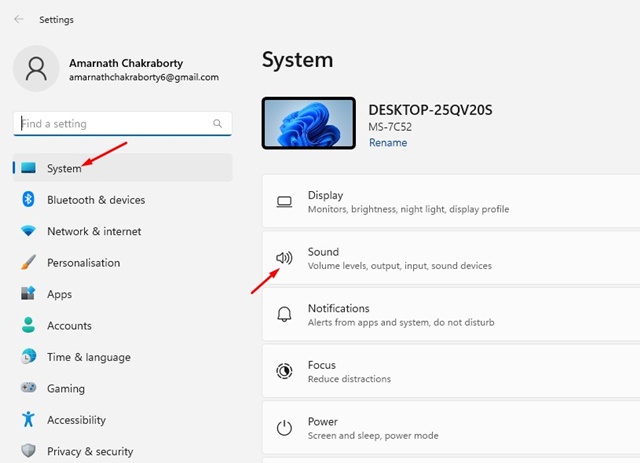
3. Na pravém panelu klikněte na Reproduktory pod výstupem.
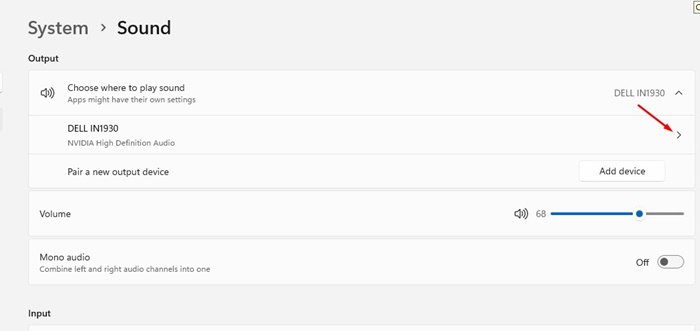
4. V nastavení výstupu vyberte rozevírací seznam vedle položky Formát , abyste získali vyšší vzorkovací frekvenci a bitovou hloubku.
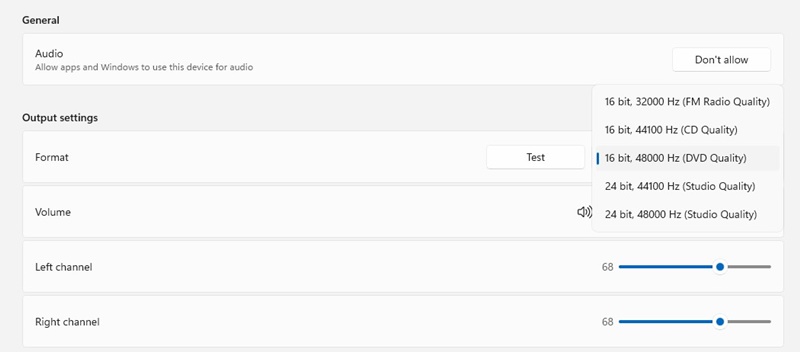
Neváhejte a vyzkoušejte různé vzorkovací frekvence a bitové hloubky v rámci Windows 11.
4. Upravte zvukový ekvalizér
Další účinnou metodou ke zlepšení kvality zvuku v systému Windows 11 je úprava nastavení zvukového ekvalizéru. Zde je návod, jak to udělat.
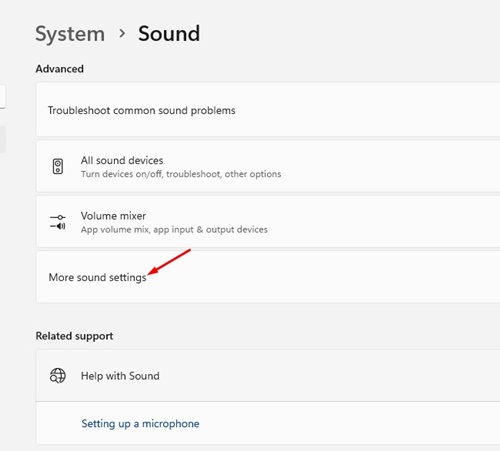
- Klikněte pravým tlačítkem na ikonu Reproduktor na hlavním panelu a vyberte Nastavení zvuku .
- V okně Nastavení zvuku klikněte na Další nastavení zvuku .
- V části Zvuk poklepejte na připojené zvukové zařízení.
- Dále v okně Vlastnosti reproduktorů přejděte do části Ekvalizér .
- Nakonec klikněte na ikonu nabídky se třemi tečkami vedle položky Nastavení a upravte pásma ekvalizéru podle svých individuálních preferencí.
Takto můžete vyladit zvukový ekvalizér v systému Windows 11, abyste zvýšili kvalitu zvuku.
5. Aktualizujte své zvukové ovladače
Aktualizace ovladačů zvuku může výrazně zlepšit kvalitu zvuku, zejména pokud se potýkáte s problémy se zkreslením. Zde je návod, jak aktualizovat ovladače zvuku ve Windows 11.
1. Pomocí vyhledávacího pole Windows 11 zadejte do Správce zařízení a z výsledků vyberte aplikaci Správce zařízení .

2. Ve Správci zařízení rozbalte část Řadiče zvuku, videa a her, klepněte pravým tlačítkem na vaše výstupní zvukové zařízení a zvolte Aktualizovat ovladač .

3. V okně Aktualizovat ovladače vyberte Automaticky vyhledávat ovladače .
Windows 11 poté vyhledá nejnovější verzi zvukového ovladače a nainstaluje jej do počítače.
6. Aktivujte prostorový zvuk
Prostorový zvuk je inovativní funkce pro vylepšení zvuku představená ve Windows 10. Povolením prostorového zvuku bude váš zvuk pohlcující, jako by vás obklopoval, místo aby pouze vycházel z reproduktorů nebo sluchátek. Tato funkce je také součástí systému Windows 11. Chcete-li aktivovat prostorový zvuk, postupujte takto:
1. Klikněte na tlačítko Start systému Windows 11 a poté vyberte Nastavení .

2. V aplikaci Nastavení vyberte vlevo záložku Systém .

3. Přejděte doprava a zvolte Zvuk .

4. Pokračujte do sekce Upřesnit a klikněte na Všechna zvuková zařízení .
5. Vyberte své aktuální výstupní zařízení. Ve vlastnostech výstupního zařízení přejděte dolů a vyhledejte sekci Prostorový zvuk .
6. Klepněte na rozevírací nabídku vedle položky Prostorový zvuk a vyberte možnost Windows Sonic pro sluchátka .

Takto můžete povolit prostorový zvuk na počítači se systémem Windows 11.
Často kladené otázky:
Jaké kroky mohu podniknout pro zlepšení kvality zvuku v systému Windows 11?
Kvalitu zvuku v systému Windows 11 můžete vylepšit implementací metod popsaných v tomto článku nebo zvážením nástrojů pro vylepšení zvuku od jiných výrobců.
Proč mám po aktualizaci na Windows 11 špatnou kvalitu zvuku?
Pokud zaznamenáte sníženou kvalitu zvuku po aktualizaci Windows 11, může být nutné aktualizovat ovladače zvuku. Spuštění nástroje pro odstraňování problémů se zvukem může navíc pomoci vyřešit jakékoli problémy související se zvukem.
Obsahuje Windows 11 vestavěný ekvalizér?
Ano, Windows 11 obsahuje nativní ekvalizér známý jako Windows Sound Equalizer, který je přístupný přes Nastavení zvuku.
Může aktivace prostorového zvuku zlepšit kvalitu zvuku?
Když je prostorový zvuk zapnutý, vytváří pohlcující zážitek z poslechu, díky kterému budete mít pocit, že vás obklopuje. To jistě nabízí vynikající zvukový zážitek.
Toto jsou některé z nejúčinnějších technik pro zvýšení kvality zvuku v počítači se systémem Windows 11. Pokud potřebujete další pomoc, neváhejte se obrátit na komentáře níže.




Napsat komentář