
Windows 11 se obvykle během aktualizačních procesů stará o instalaci nejnovějších ovladačů zařízení, včetně těch pro zvuk. Existují však případy, kdy aktualizace mohou selhat a váš zvukový ovladač může být zastaralý. Pokud narazíte na problémy se zvukem nebo ovladačem zvuku v systému Windows 11, tento článek je navržen tak, aby vám pomohl.
Zde nastíníme několik účinných metod pro instalaci ovladače zvuku/zvuku v systému Windows 11. Neváhejte a vyberte si přístup, který vám nejvíce vyhovuje.
1. Aktualizujte ovladač zvuku prostřednictvím služby Windows Update
Jak již bylo zmíněno, Windows 11 obecně spravuje stahování a instalaci příslušných zvukových ovladačů bez nutnosti zásahu uživatele. Obvykle se při provádění aktualizací systému Windows 11 pokusí upgradovat také ovladač zvuku. V případech, kdy se instalace ovladače nezdaří, můžete aktualizace systému Windows spustit ručně.
1. Začněte kliknutím na tlačítko Start systému Windows 11 a výběrem položky Nastavení .
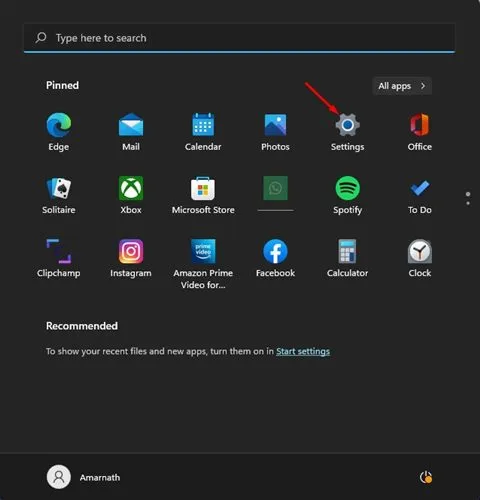
2. V nabídce Nastavení klikněte na Windows Update na levém postranním panelu.
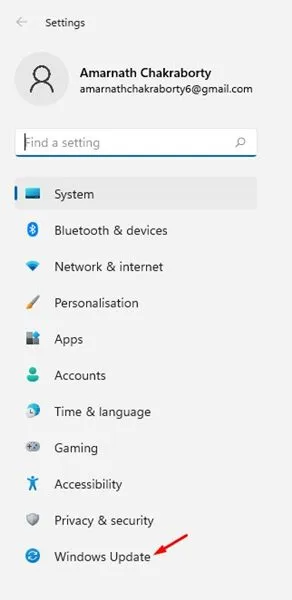
3. Na pravé straně klikněte na tlačítko Zkontrolovat aktualizace .
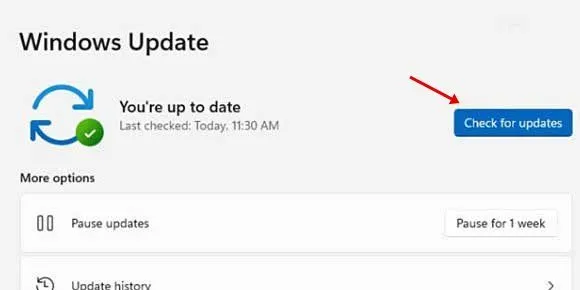
Windows 11 nyní vyhledá potřebné ovladače a podle toho je nainstaluje.
2. Aktualizujte ovladač zvuku pomocí Správce zařízení
Tato metoda zahrnuje použití Správce zařízení k aktualizaci ovladače zvuku. Chcete-li nainstalovat nebo aktualizovat ovladač zvuku v systému Windows 11, postupujte podle těchto jednoduchých kroků.
1. Klikněte na vyhledávací lištu Windows 11 a zadejte do Správce zařízení .
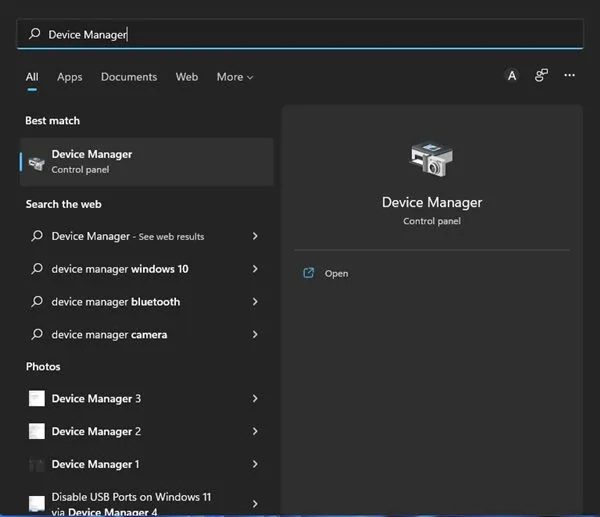
2. Ve Správci zařízení rozbalte část označenou Řadiče zvuku, videa a her .
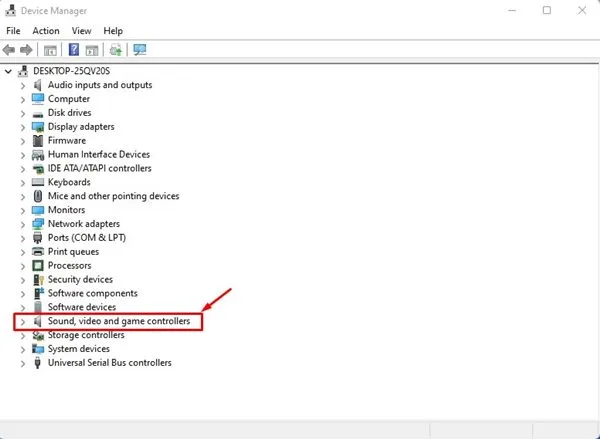
3. Klepněte pravým tlačítkem myši na zvukový ovladač a vyberte Odinstalovat zařízení .

4. Po odinstalování zvukového ovladače nezapomeňte restartovat počítač , aby bylo možné ovladač znovu nainstalovat.
3. Ručně nainstalujte ovladač zvuku v systému Windows 11
Tato metoda znamená ruční instalaci ovladače zvuku/zvuku přímo z webu výrobce. Zde je návod, jak to udělat ve vašem systému Windows 11.

- Začněte spuštěním preferovaného webového prohlížeče a přejděte na web výrobce vašeho počítače .
- Poté zadejte číslo modelu vašeho PC nebo notebooku.
- Zobrazí se seznam dostupných zvukových ovladačů.
- Klikněte na tlačítko Stáhnout u příslušného zvukového ovladače.
- Po dokončení stahování poklepáním na spustitelný soubor zahájíte proces instalace.
Upozorňujeme, že tyto kroky se mohou mírně lišit v závislosti na značce vašeho počítače, ale obecně byste měli najít nejnovější zvukový ovladač v sekci ovladačů na webu výrobce.
4. Použijte Poradce při potížích se zvukem
Spuštění nástroje pro odstraňování problémů se zvukem může pomoci identifikovat a vyřešit problémy související s ovladačem. Pokud zjistí nějaké problémy související se zvukem, pokusí se je napravit instalací příslušného ovladače zvuku. Zde je návod, jak získat přístup k nástroji pro odstraňování problémů se zvukem v systému Windows 11.
1. Klepněte na nabídku Start systému Windows 11 a vyberte položku Nastavení .
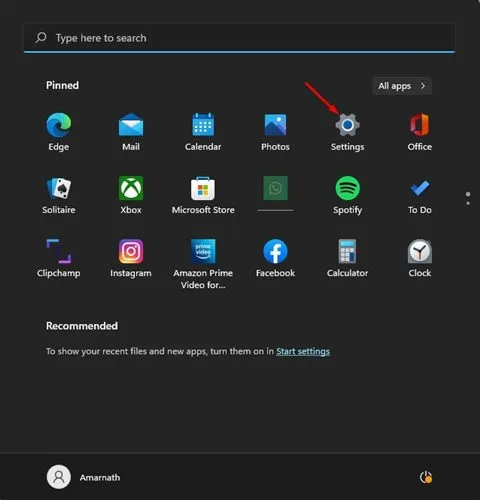
2. Na stránce Nastavení klikněte na kartu Systém v levém postranním panelu.
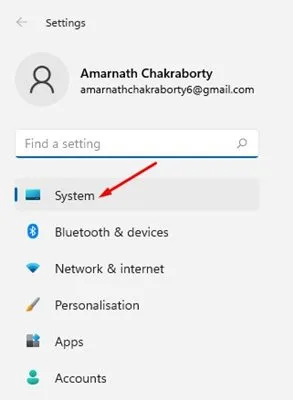
3. Vpravo klikněte na Řešení problémů .
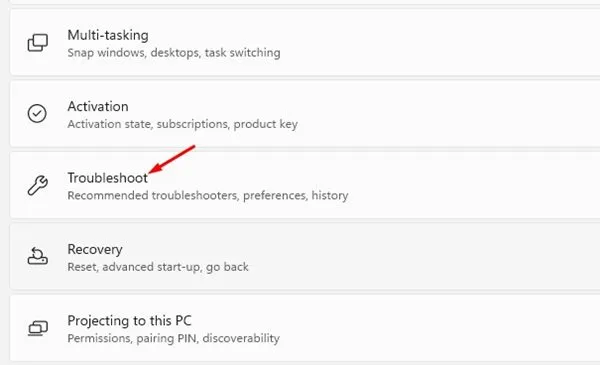
4. Na stránce Nastavení řešení potíží klikněte na položku Další odstraňování potíží .
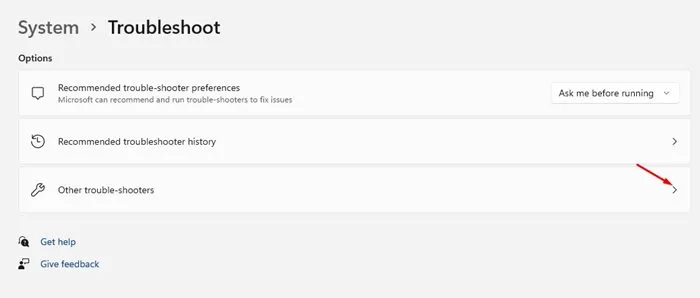
5. Nakonec stiskněte tlačítko Spustit vedle Přehrávání zvuku na následující obrazovce.
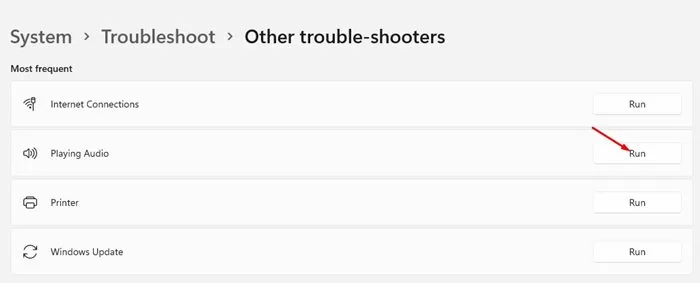
Nástroj pro odstraňování problémů se zvukem poté pokračuje v řešení problémů se zvukem instalací nejnovějších ovladačů. Postupujte podle pokynů na obrazovce a dokončete proces odstraňování problémů.
5. Nainstalujte zvukový ovladač pomocí programu Driver Updater
Pro Windows 11 je k dispozici řada aplikací pro aktualizaci ovladačů, které jsou navrženy tak, aby identifikovaly zastaralé ovladače, zajistily nejnovější verze a nainstalovaly je do vašeho systému.
Mnoho programů pro aktualizaci ovladačů pro Windows 11 lze stáhnout zdarma, což vám umožní bez námahy aktualizovat ovladače zvuku. Nástroje jako Driver Booster a Driver Genius efektivně vyhledávají a instalují aktualizované ovladače zvuku do vašeho systému.
Pokud si nejste jisti, který aktualizátor ovladačů zvolit, přečtěte si náš článek o nejlepších nástrojích pro aktualizaci ovladačů pro Windows .
Tyto metody vám poskytují efektivní řešení pro instalaci ovladače zvuku/zvuku v systému Windows 11. Pokud při používání počítače narazíte na problémy se zvukem, prvním krokem by měla být aktualizace nebo přeinstalace ovladače zvuku. Zveme vás, abyste se podělili o jakékoli další způsoby instalace ovladače zvuku, které znáte.




Napsat komentář