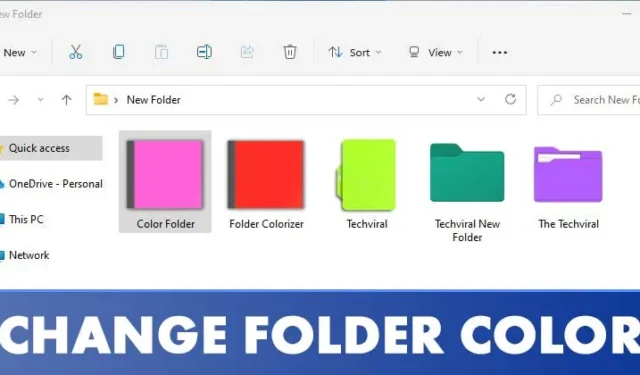
Přestože je Windows 11 vysoce přizpůsobitelný desktopový operační systém, stále mu chybí některé klíčové funkce. Například živé tapety nejsou nativně podporovány a uživatelé nemohou změnit barvu svých složek.
I když můžete použít aplikace pro živé tapety k dosažení dynamických tapet ve Windows 11, změna barev složek představuje větší výzvu. Uživatelé mohou upravovat ikony složek, ale změna skutečné barvy složky není přímočará.
Chcete-li změnit barvy složek v systému Windows 11, budete muset použít software třetí strany. Pokud si chcete přizpůsobit barvy svých složek, jste na správném místě.
Změňte barvu složky ve Windows 11
Tento článek poskytuje podrobný návod, jak změnit barvu složek ve Windows 11. Postup je jasný a jednoduchý; postupujte podle pokynů uvedených níže.
1. Použití Rainbow Folders
Rainbow Folders je účinný program, který vám umožní snadno změnit barvu složky v několika krocích. Barvu pro konkrétní složky můžete také doladit pomocí ovládacích prvků Odstín a Sytost. Postupujte takto:
1. Začněte stažením aplikace Rainbow Folders do počítače.
2. Stažený soubor je ve formátu ZIP. Budete muset rozbalit soubor ZIP .

3. Po rozbalení spusťte spustitelný soubor Rainbow Folders a klikněte na tlačítko Další .

4. Dokončete instalaci podle pokynů na obrazovce.
5. Po instalaci stiskněte klávesu Windows + S pro otevření Vyhledávání. Napište Rainbow Folders a vyberte ji z výsledků hledání.

6. Vyberte složku, kterou chcete vybarvit. V části Barva upravte úrovně Odstín a Sytost a změňte barvu. Po dokončení klikněte na tlačítko Colorise .

To je vše! Úspěšně jste použili Rainbow Folders k přizpůsobení barev složek ve Windows 11.

2. Pomocí CustomFolder
CustomFolder je dalším vynikajícím nástrojem pro přizpůsobení barev a ikon vašich složek v systému Windows 11. Zde je návod, jak jej využít na maximum:
1. Nejprve navštivte tento odkaz a stáhněte si aplikaci CustomFolder do počítače.
2. Po stažení rozbalte složku a nainstalujte program do systému.

3. Dále na svém zařízení spusťte CustomFolder. Přetáhněte složku, kterou chcete upravit, do rozhraní CustomFolder.

4. Vyberte preferovanou barvu a klepněte na tlačítko Použít .

To je vše! Úspěšně jste změnili barvu složky.
3. Použití Folder Colorizer
Folder Colorizer je další pozoruhodný nástroj pro změnu barev složek v systému Windows 11. Chcete-li jej použít, postupujte takto:
1. Začněte návštěvou tohoto odkazu a stáhněte si Folder Colorizer do vašeho PC.
2. Po stažení nainstalujte Folder Colorizer do vašeho systému.

3. Po instalaci otevřete Průzkumník souborů a klepněte pravým tlačítkem myši na složku, kterou chcete upravit. V nabídce po kliknutí pravým tlačítkem se objeví nová možnost – Colorize !

4. Zvolte Colorize! z kontextové nabídky a vyberte preferovanou barvu.

5. Pokud se chcete vrátit k původní barvě, klikněte znovu pravým tlačítkem na složku a vyberte Colorize! > Obnovte původní barvu.
To je vše! Úspěšně jste změnili barvu složky pomocí Folder Colorizer v systému Windows 11.

Změna barvy složky je ve Windows 11 docela snadná. Doufáme, že vám tento článek pomohl! Neváhejte ho sdílet se svými přáteli. Pokud máte nějaké dotazy nebo obavy, dejte nám vědět v sekci komentářů níže.


Napsat komentář