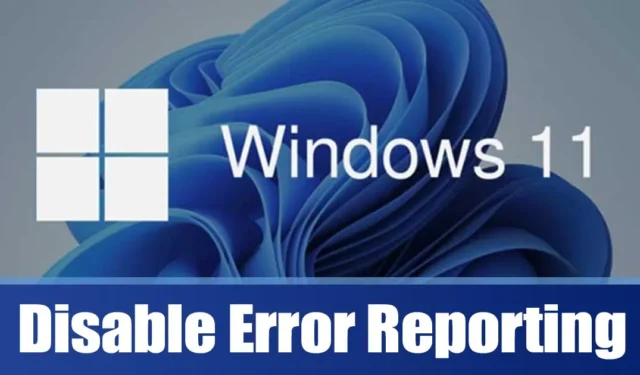
Operační systémy Windows nezobrazují všechny chyby, které se vyskytnou během používání. Chcete-li zobrazit úplné protokoly chyb, musíte zkontrolovat protokol událostí v systému Windows. Windows 10 i Windows 11 primárně zobrazují pouze kritické chyby vyžadující okamžitou pozornost.
Pro zvýšení výkonu systému a minimalizaci chyb představil Microsoft nástroj Error Reporting ve Windows 10 a 11. Tato funkce sleduje všechny chyby ve vašem zařízení a hlásí je zpět společnosti Microsoft.
Co je hlášení chyb v systému Windows?
Funkce Hlášení chyb je k dispozici ve všech verzích Windows, včetně Windows 7, 8, 10 a 11, a generuje upozornění v době, kdy dojde k chybě.
Tato funkce se aktivuje po zhroucení programu nebo systému a vyzve uživatele, aby společnosti Microsoft zaslali podrobnosti o problému.
Mnoho uživatelů se rozhodlo tuto funkci zakázat kvůli potenciálnímu zahrnutí osobních údajů do přehledů. Někteří si navíc přejí zastavit rušivá upozornění na hlášení chyb. Zprávy obsahují následující informace:
- Podrobnosti týkající se problému nebo chyby.
- Umístění problému (hardware/software).
- Základní protokoly poskytující podrobné informace o problému.
- Specifikace vašeho PC.
- Různá data související s kompatibilitou OS.
Protože nástroj pro hlášení chyb shromažďuje a přenáší informace na servery společnosti Microsoft, může zvýšit využití prostředků CPU a RAM. Pokud používáte počítač nízké nebo střední třídy, můžete zvážit úplné vypnutí funkce hlášení chyb.
Jak zakázat hlášení chyb v systému Windows 11
Zakázání hlášení chyb v systému Windows 11 může zabránit spuštění nástroje na pozadí a pomoci uvolnit vaše systémové prostředky. Zde je návod, jak na to.
1. Zakažte Hlášení chyb v systému Windows 11 prostřednictvím služeb
Tato metoda využívá aplikaci Služby k úplnému vypnutí hlášení chyb. Postupujte podle těchto jednoduchých kroků:
1. Klikněte na vyhledávací lištu Windows 11 a napište „Služby“, poté z výsledného seznamu otevřete aplikaci Služby .
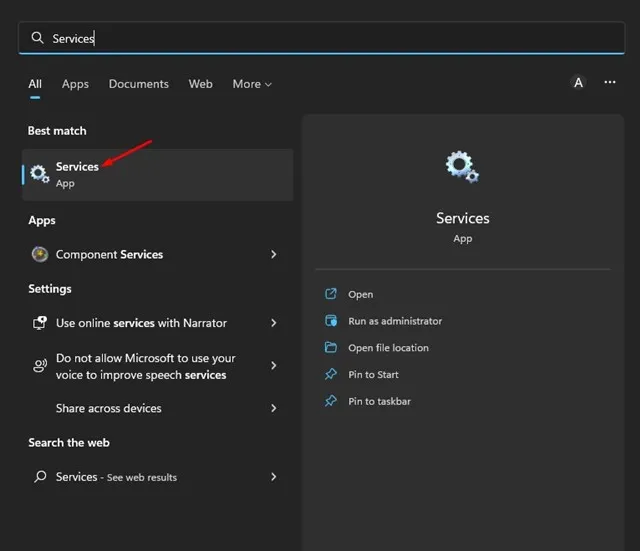
2. V aplikaci Služby vyhledejte službu Windows Error Reporting , klepněte na ni pravým tlačítkem a vyberte Vlastnosti .

3. Ve vlastnostech služby hlášení chyb systému Windows přejděte na kartu Obecné .

4. Změňte typ spouštění na Zakázáno a klepněte na tlačítko Použít .
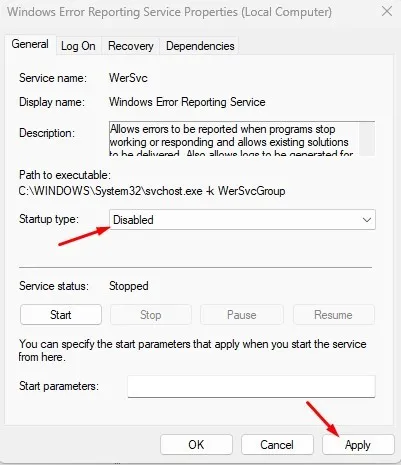
2. Zakažte Hlášení chyb v systému Windows 11 pomocí Editoru místních zásad skupiny
Tato metoda zahrnuje použití Editoru místních zásad skupiny k zakázání služby hlášení chyb. Jak na to:
1. Začněte kliknutím na vyhledávání ve Windows 11 a zadáním do Editoru místních zásad skupiny . Otevřete aplikaci Local Group Policy Editor z výsledků vyhledávání.

2. V Editoru místních zásad skupiny postupujte takto:
Computer Configuration > Administrative Templates > Windows Components > Windows Error Reporting
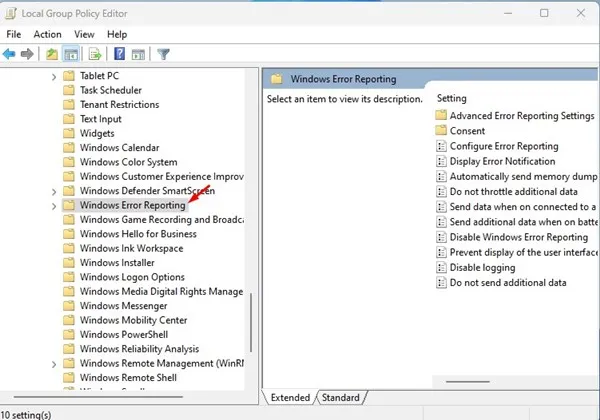
3. Na pravé straně vyhledejte zásadu Zakázat hlášení chyb systému Windows a poklepejte na ni .
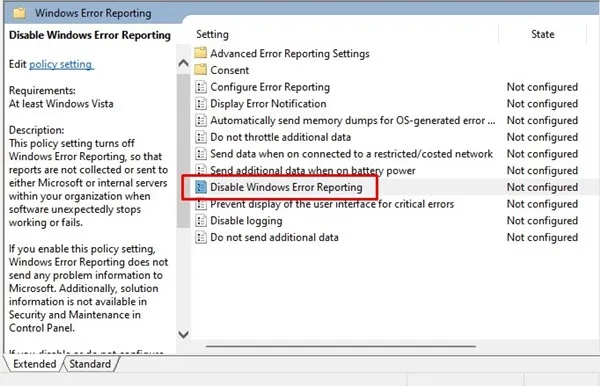
4. V zásadě Disable Windows Error Reporting vyberte Enabled a klikněte na tlačítko Apply .
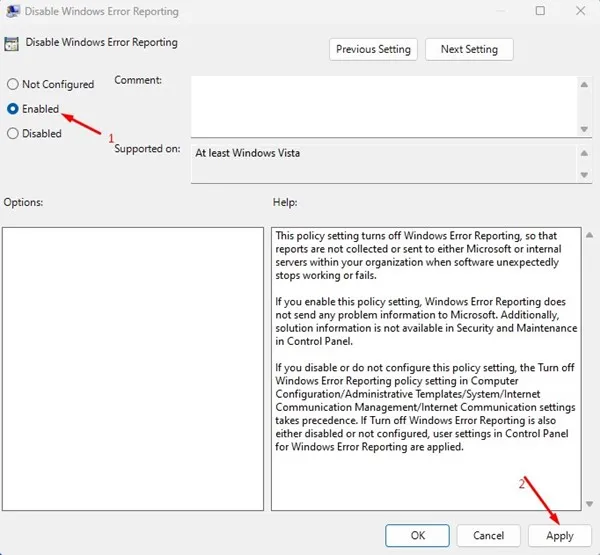
3. Vypněte hlášení chyb v systému Windows 11 pomocí Editoru registru
Tato metoda využívá Editor registru k zakázání služby hlášení chyb. Postupujte podle těchto jednoduchých kroků:
1. Nejprve klikněte na vyhledávání ve Windows 11 a napište „Editor registru“. Ve výsledcích vyhledávání otevřete Editor registru .
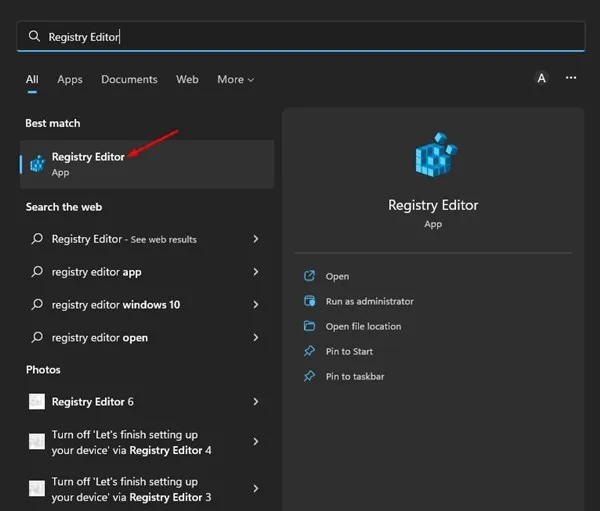
2. V Editoru registru přejděte na následující cestu:
HKEY_LOCAL_MACHINE\SOFTWARE\Microsoft\Windows\Windows Error Reporting
3. Klepněte pravým tlačítkem na Hlášení chyb systému Windows a vyberte Nový > Hodnota DWORD (32bitová) .
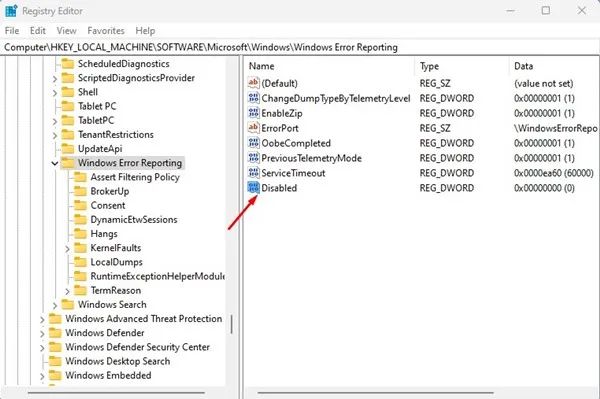
5. Poklepejte na klíč Disabled REG_DWORD a do pole Údaj hodnoty zadejte 1 . Poté klikněte na tlačítko OK a zavřete Editor registru.
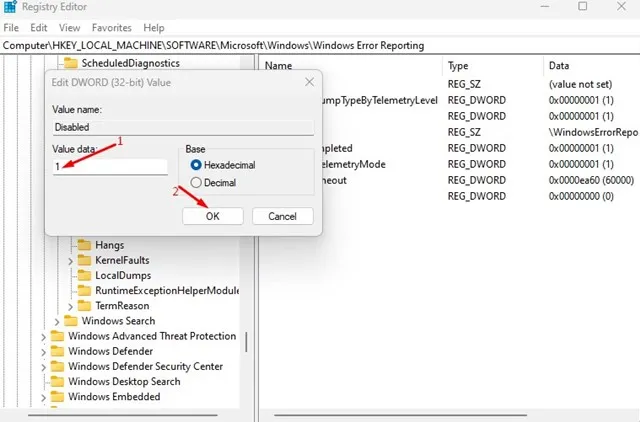
Často kladené otázky:
Měli byste zakázat hlášení chyb systému Windows?
Pokud vás znepokojuje soukromí, je vhodné tuto funkci zakázat, protože shromažďuje zprávy o selhání a odesílá je na servery společnosti Microsoft.
Je bezpečné zakázat službu hlášení chyb systému Windows?
Ano, zakázání služby Windows Error Reporting je naprosto bezpečné. Tato funkce je primárně navržena tak, aby pomáhala společnosti Microsoft při diagnostice a řešení existujících problémů.
Obsahuje hlášení chyb soukromé informace?
Ano, Windows Error Reporting může shromažďovat a sdílet osobní údaje o vašem počítači, včetně umístění problémů, specifikací a různých souborů protokolu.
Zvyšuje hlášení chyb systému Windows využití procesoru?
Nástroj Windows Error Reporting může skutečně zvýšit využití CPU a RAM díky své roli při shromažďování a přenosu dat na servery společnosti Microsoft.
Tato příručka popisuje, jak zakázat hlášení chyb na počítači se systémem Windows 11. Tato služba primárně slouží k odesílání chybových zpráv společnosti Microsoft. Pokud potřebujete další pomoc při deaktivaci hlášení chyb v systému Windows 11, můžete níže zanechat komentář.


Napsat komentář