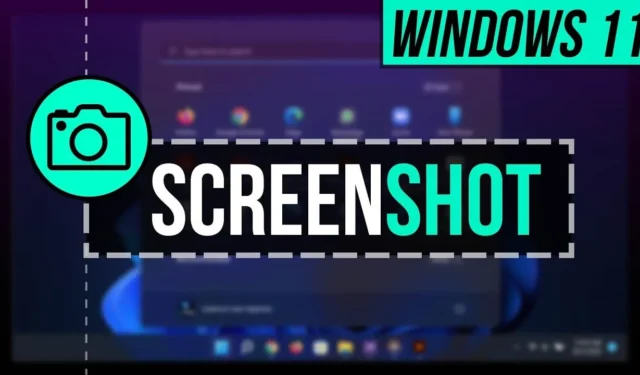
Pořizování snímků obrazovky na vašem PC je často nutné, a zatímco Windows tuto funkci obsahují již poměrně dlouho, Windows 11 přináší uživatelům řadu nových možností.
Pokud s Windows 11 teprve začínáte, možná si nejste jisti procesem snímání obrazovky. Nebojte se! Tento článek bude sloužit jako komplexní průvodce, který vás provede několika způsoby pořizování snímků obrazovky ve Windows 11.
Nejlepší způsoby pořizování snímků obrazovky ve Windows 11
Windows 11 nabízí několik způsobů, jak pořizovat snímky obrazovky, včetně klávesových zkratek, nástroje Snipping Tool a Xbox Game Bar. Zde jsou různé způsoby, jak pořídit snímek obrazovky na vašem zařízení s Windows 11.
1. Metody klávesových zkratek
Klíč Prt Sc
Použití klávesy Prt Sc je nejpřímější metoda pro pořízení snímku obrazovky. Stisknutím této klávesy zkopírujete aktuální obrazovku a budete ji muset vložit do programu, jako je Malování, abyste ji mohli uložit jako soubor obrázku.
Kombinace kláves Windows + Prt Sc
Případně stisknutím Windows + Prt Sc zachytíte celou obrazovku a automaticky uložíte obrázek do složky Pictures/Screenshots ve vašem počítači.
Kombinace kláves Alt + Prt Sc
Alt + Prt Sc umožňuje pořídit snímek obrazovky pouze aktivního okna namísto celé obrazovky. Stejně jako předchozí metoda zachycuje obrázek do schránky, kterou pak můžete vložit do aplikace Malování a uložit.
2. Použití nástroje pro vystřihování
Windows 11 obsahuje vestavěný nástroj pro vystřihování pro pořizování snímků obrazovky. Pokud chcete tuto aplikaci používat, postupujte takto:
- Otevřete nabídku Start , vyhledejte položku Nástroj pro vystřihování a spusťte jej.
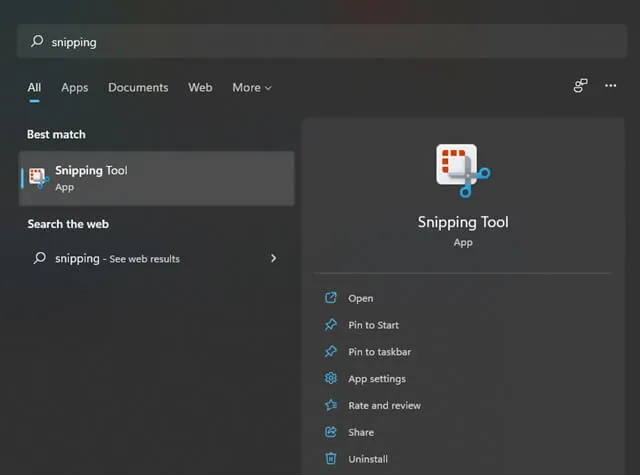
- Chcete-li zahájit nový snímek obrazovky, vyberte tlačítko Nové umístěné v levém horním rohu.
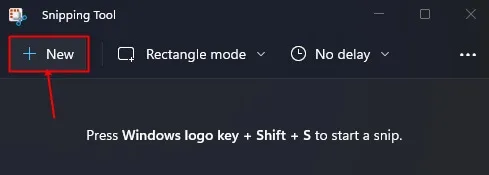
- Budete mít k dispozici různé možnosti snímků obrazovky, včetně obdélníkového výstřižku, výstřižku volného tvaru, výstřižku Windows a výstřižku na celou obrazovku.
- Vyberte možnost, která nejlépe vyhovuje vašim potřebám, a pokračujte v pořizování snímku obrazovky.
- Po zachycení se zobrazí upozornění. Kliknutím na něj zobrazíte snímek obrazovky.
- Chcete-li snímek obrazovky uložit, stiskněte Ctrl + S nebo jej můžete přímo vložit jinam bez uložení.
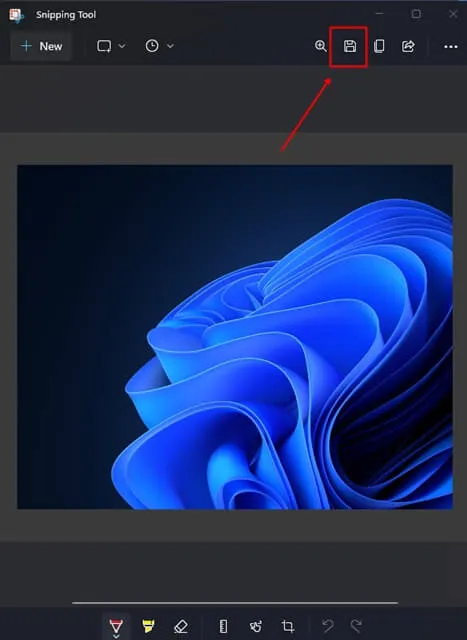
K nástroji pro vystřihování se navíc dostanete pomocí klávesové zkratky Windows + Shift + S .
3. Snímání pomocí Xbox Game Bar
Xbox Game Bar je dalším nástrojem, který umožňuje pořizovat snímky obrazovky a nahrávat obrazovku. Postup použití:
- Stiskněte klávesu Windows , vyhledejte Xbox Game Bar a spusťte jej, nebo jednoduše stisknutím Windows + G otevřete aplikaci.
- Kliknutím na ikonu fotoaparátu v aplikaci pořídíte snímek obrazovky.
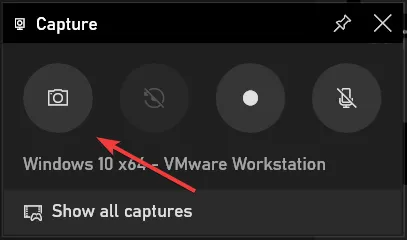
Závěrečné myšlenky
Tyto metody poskytují různé možnosti pro pořizování snímků obrazovky na počítači se systémem Windows 11. Nástroj pro vystřihování nebo zkratka Windows + Shift + S patří k nejflexibilnějším a nejpohodlnějším metodám pro potřeby vašich snímků obrazovky.




Napsat komentář