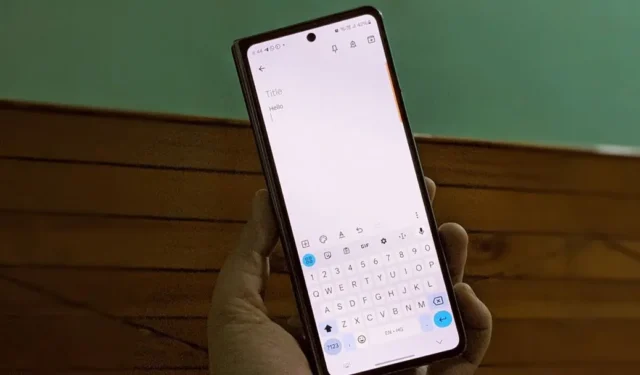
Klávesnice Samsung je jednou z nejlepších klávesnic, která představuje tvrdou konkurenci Gboard a SwiftKey. Stejně jako tyto dvě klávesnice je i klávesnice Samsung nabitá zajímavými nastaveními, která člověk potřebuje znát, aby si mohl lépe užít. Ale jaká jsou tato nastavení? Pojďme zkontrolovat nejlepší a skvělá nastavení klávesnice Samsung.
1. Změňte metodu přepínání jazyků
Pokud pravidelně přepínáte mezi více jazyky , klávesnice Samsung poskytuje nastavení, kde si můžete vybrat, které tlačítko chcete k přepínání jazyků použít.
1. Otevřete aplikaci Nastavení a přejděte do části Obecná správa > Nastavení klávesnice Samsung. Případně otevřete Klávesnici Samsung a klepnutím na ikonu Nastavení otevřete Nastavení klávesnice Samsung.

2 . Klepněte na Jazyky a typy a poté na metodu přepínání jazyků.
3. Vyberte preferovanou možnost. Můžete si vybrat mezi klávesou Jazyk, přejetím mezerníkem nebo použít obě metody.

2. Vytvořte textové zkratky pro často používané věty
Píšete často stejnou frázi nebo dokonce shluk vět? Nyní nemusíte dělat mnoho práce, protože můžete vytvářet textové zkratky v aplikaci Samsung Keyboard.
Příklad: Řekněme, že napíšete: „Ahoj, jak se máš? Jak se vede?‘ často. Můžete vytvořit textovou zkratku jako Heloo a přiřadit ji k frázi. Nyní, kdykoli napíšete Heloo, klávesnice Samsung jej automaticky nahradí přiřazenou frází.
Pomocí těchto kroků vytvořte textovou zkratku na klávesnici Samsung:
1. Otevřete Nastavení klávesnice Samsung a klepněte na Textové zkratky .
2. Klepnutím na ikonu + (Přidat) nahoře vytvoříte novou zkratku. Zadejte frázi do textového pole Rozšířená fráze a zkratku do pole Zkratka. Klepněte na Přidat .

3. Přepínání mezi různými režimy klávesnice
Ne každý je příznivcem standardního režimu klávesnice. Možná budete chtít přesunout klávesnici zespodu nebo ji rozdělit pro snazší psaní. Klávesnice Samsung naštěstí nabízí dva další režimy – plovoucí a rozdělenou klávesnici.
Chcete-li přepínat mezi režimy klávesnice na klávesnici Samsung, přejděte do Nastavení klávesnice Samsung a klepněte na Režim . Vyberte preferovaný režim, aby se stal výchozím režimem psaní. Pokud máte skládací telefon, můžete si vybrat různé režimy pro hlavní a úvodní obrazovku.

4. Změňte velikost klávesnice
Ať už chcete malou nebo velkou klávesnici , klávesnice Samsung nabízí obojí. Velikost klávesnice si můžete vybrat podle svých požadavků v nastavení klávesnice.
Otevřete Nastavení klávesnice Samsung a přejděte na Velikost a průhlednost. Upravte velikost klávesnice podle svých potřeb.

5. Deaktivujte panel nástrojů na klávesnici
Pokud vás drobné ikony nad rozložením klávesnice rozptylují nebo je nepoužíváte, můžete se panelu nástrojů zbavit. Chcete-li to provést, otevřete Nastavení klávesnice Samsung a vypněte přepínač vedle panelu nástrojů Klávesnice.

6. Při psaní navrhujte emotikony a nálepky
Emoji a nálepky způsobily revoluci ve způsobu, jakým chatujeme s ostatními. Dříve jsme museli ručně vyhledávat emotikony nebo nálepky, ale v Klávesnici Samsung existuje nastavení, které, když je povoleno, automaticky navrhuje nálepky a emotikony na základě textu.
Chcete-li to povolit, přejděte do Nastavení klávesnice Samsung a při psaní klepněte na přepínač vedle možností Navrhnout emotikony a Navrhnout nálepky . Společnost Samsung poskytuje další nastavení týkající se nálepek. Můžete si vybrat, které balíčky nálepek chcete použít, kde má klávesnice zobrazovat návrhy nálepek a aplikace, kde má klávesnice nálepky navrhovat.

7. Povolte nebo zakažte funkci Auto Replace for Prefered Languages
Chcete mít povolené automatické opravy pro jeden jazyk a deaktivované pro ostatní jazyky? Klávesnice Samsung má pro to také nastavení. Umožňuje vám ponechat funkci automatického nahrazení povolenou pro preferované jazyky a ostatní zůstanou vypnuté.
V Nastavení klávesnice Samsung klepněte na Automaticky nahradit a povolte přepínač vedle jazyka, pro který ji chcete ponechat aktivní.

8. Povolte klávesnici s vysokým kontrastem
Chcete jedinečně vypadající klávesnici? Měli byste povolit klávesnici s vysokým kontrastem v nastavení klávesnice Samsung. Samsung nabízí nejen 1, 2 nebo 3, ale 4 různé barevné varianty.
V Nastavení klávesnice Samsung klepněte na text klávesnice s vysokým kontrastem a povolte jej na další obrazovce. Poté vyberte preferovaný styl.

9. Zobrazte číselnou řadu a alternativní znaky na klávesnici
Klávesnice Samsung je jednou z mála klávesnic, které podporují vyhrazenou řadu čísel v horní části. Chcete-li to povolit, přejděte do Nastavení klávesnice Samsung a klepněte na Rozložení . Povolte přepínač vedle číselných kláves.
Podobně můžete dokonce zobrazit alternativní znaky na každé klávese. Ty jsou ve výchozím nastavení vypnuté, ale budou fungovat, když dlouze stisknete klávesu. Měli byste však vědět, jaké alternativní znaky jsou přiřazeny ke každé klávese. Chcete-li zobrazit alternativní znaky, povolte přepínač vedle možnosti Alternativní znaky v nastavení rozložení klávesnice Samsung.

10. Zobrazit nebo skrýt tlačítka v řádku mezerníku
Chcete větší mezerník nebo chcete mít více tlačítek v řádku mezerníku? Klávesnice Samsung vám umožňuje přizpůsobit řádek mezerníku v nastavení. Můžete zobrazit nebo skrýt tlačítka jako čárka, tečka,. com a www. Poslední dva se zobrazí při zadávání e-mailové adresy nebo webové adresy.
Chcete-li upravit možnosti řádku mezerníku, přejděte do části Nastavení klávesnice Samsung > Rozvržení .

11. Přizpůsobte si symboly rychlého přístupu
Na klávesnici Samsung můžete rychle přistupovat k některým symbolům dlouhým stisknutím klávesy Tečka (.). Ještě zajímavější je to, že si můžete přizpůsobit, jaké symboly se tam mají zobrazovat. Takže tam můžete mít své často používané symboly.
Jakmile jste v nastavení klávesnice Samsung, klepněte na Vlastní symboly. Poté klepněte na symbol, který chcete změnit, a na klávesnici vyberte náhradní symbol.

12. Změňte Co se stane přejetím po klávesnici
Klávesnici Samsung můžete ovládat pomocí gest na celé ploše klávesnice pro psaní nebo ovládání kurzoru.
V Nastavení klávesnice Samsung klepněte na Přejetí, dotyk a odezva a poté na ovládací prvky přejetí z klávesnice. Vyberte možnost psaní přejetím nebo ovládání kurzoru . Nebo vyberte Žádná gesta přejetí, pokud nechcete přidružit žádné gesto k ovládání přejetí.

13. Změňte Co se stane podržením mezerníku
Dalším zajímavým nastavením, které v Samsung Keyboard najdete, je možnost změnit akci spojenou s podržením klávesy Mezerník. Můžete si vybrat mezi Bez akce, Ovládání kurzorem nebo Hlasový vstup.
Toto nastavení najdete v možnosti Přejetí, dotyk a zpětná vazba > Dotkněte se a podržte mezerník .

14. Nechte svou klávesnici mluvit, cokoli píšete
Klávesnice Samsung nabízí opravdu užitečné nastavení usnadnění, díky kterému bude vaše klávesnice mluvit nebo mluvit zpět, cokoli na klávesnici děláte. Můžete si přizpůsobit, zda chcete, aby klávesnice vyslovovala každý znak, slovo nebo obojí. Můžete dokonce povolit nebo zakázat nastavení, díky kterému bude klávesnice číst smazané znaky.
V Nastavení klávesnice Samsung klepněte na Přejetí, dotyk a odezvu a poté Vyslovte text z klávesnice nahlas. Povolte nastavení a upravte jej podle svých preferencí.

15. Uložte snímky obrazovky do schránky
Schránka klávesnice Samsung ve výchozím nastavení ukládá pouze text a obrázky. Snímky obrazovky však můžete dokonce ukládat do schránek povolením nastavení známého jako Uložit snímky obrazovky do schránky v nastavení klávesnice Samsung.

16. Extrahujte text z fyzických objektů v reálném čase a vložte jej do oblasti pro psaní
Představte si toto: čtete knihu a líbí se vám v ní napsané řádky. Nyní je chcete s někým sdílet v textovém formátu. Namísto zachycení obrázku a použití funkce extrahování textu stačí použít funkci Extrakce klávesnice Samsung a ona se postará o zbytek.
Dlouze stiskněte libovolnou oblast pro psaní a z nabídky vyberte možnost Extrahovat text . Nebo klepněte na ikonu T na panelu nástrojů klávesnice. Zobrazí se hledáček fotoaparátu. Namiřte jej směrem k textu a klávesnice automaticky vloží extrahovaný text do pole pro psaní.

17. Povolte aplikace třetích stran na klávesnici Samsung
Pokud chcete vylepšit funkčnost klávesnice Samsung, můžete v nastavení klávesnice povolit podporované služby třetích stran. Patří sem služby jako Grammarly, Google Translation, Giphy, Tenor, Bitmoji atd.
Klepněte na Vybrat obsah třetích stran k použití v nastavení klávesnice Samsung a povolte preferovanou službu.

Bonus: Použijte AI v klávesnici Samsung (pouze Samsung řady S24)
AI způsobila revoluci ve světě. Je všude a nyní dokonce i na vaší klávesnici. Nejnovější řada Samsung S24 nabízí funkce umělé inteligence přímo v klávesnici Samsung. Vše, co musíte udělat, je stisknout tlačítko AI na klávesnici, abyste získali přístup ke speciálním funkcím. Patří mezi ně:
- Překlad chatu (pouze pro aplikace pro zasílání zpráv): Přeloží text v reálném čase, aniž byste museli opustit aplikaci klávesnice.
- Styl psaní: Změňte styl psaní textu a převeďte jej do různých stylů.
- Pravopis a gramatika : Zkontroluje pravopisné a gramatické chyby v textu.

Nejčastější dotazy
1. Můžete použít aplikaci GoodLock k přizpůsobení klávesnice Samsung?
Ano, můžete použít aplikaci Samsung GoodLock k přizpůsobení všech aspektů klávesnice. Zcela novou klávesnici můžete vytvořit pomocí modulu Keys Café aplikace GoodLock. Vědět, jak změnit motiv klávesnice pomocí GoodLock.
2. Podporuje klávesnice Samsung hlasové zadávání?
Ano. Klepnutím na možnost Hlasový vstup na panelu nástrojů ji použijete. Chcete-li změnit jeho nastavení, klepněte na Hlasový vstup v nastavení klávesnice.
Čas napsat
To byla některá z užitečných nastavení klávesnice Samsung. V případě, že nejste s klávesnicí spokojeni, podívejte se na další skvělé klávesnice pro váš telefon Samsung.


Napsat komentář