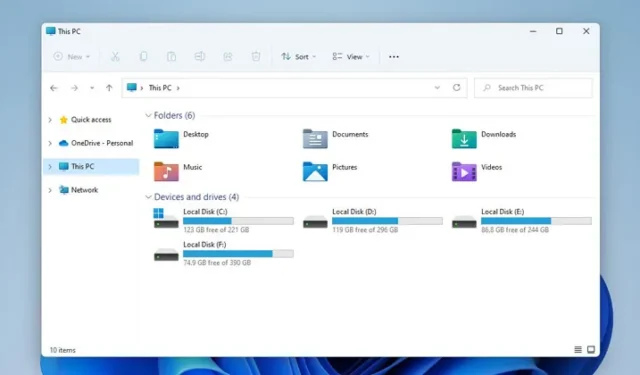
Při diskuzi o základních nástrojích Windows je Průzkumník souborů na prvním místě seznamu, zejména díky přepracovanému rozhraní ve Windows 11. I když je vylepšený design vizuálně přitažlivý, mnoho uživatelů se setkalo s různými problémy.
Někteří uživatelé hlásili prodlevu při pokusu o otevření Průzkumníka souborů ve Windows 11, zatímco jiní zaznamenali, že aplikaci trvá načítání souborů z jejich HDD nebo SSD příliš dlouho.
Pokud jste si všimli, že Průzkumník souborů ve Windows 11 se při načítání souborů zdá být pomalý, zvažte následující způsoby odstraňování problémů, abyste problém vyřešili.
1. Restartujte Průzkumníka Windows
Chcete-li vyřešit problémy se zpožděním pomocí Průzkumníka souborů v systému Windows 11, restartování aplikace pomocí Správce úloh se často ukazuje jako efektivní. Chcete-li restartovat Průzkumníka Windows, postupujte takto:
- Začněte hledáním Správce úloh ve vyhledávací liště Windows 11.
- V seznamu úkolů vyhledejte Průzkumníka Windows .
- Klepněte pravým tlačítkem myši na Průzkumníka Windows a vyberte možnost Restartovat .
Po restartování Průzkumníka Windows znovu otevřete Průzkumníka souborů a zjistěte, zda byl problém vyřešen, což může zmírnit zpomalení.
2. Povolte automatickou správu stránkovacích souborů
Windows vyžaduje odpovídající fyzickou a virtuální paměť pro efektivní indexování a správu souborů. I když je automatická správa velikosti stránkovacího souboru obvykle ve výchozím nastavení povolena, je rozumné ověřit, zda je toto nastavení aktivní:
- Současným stisknutím kláves Windows + R otevřete dialogové okno Spustit.
- Zadejte sysdm.cpl a stiskněte Enter.
- Přejděte na kartu Upřesnit .
- Klikněte na Nastavení v části Výkon.
- Vyberte Programy pro úpravu nastavení výkonu a poté stiskněte tlačítko Změnit v části Virtuální paměť.
- Ujistěte se, že je zaškrtnutá možnost „Automaticky spravovat velikost stránkovacího souboru pro všechny jednotky“ a kliknutím na OK uložte změny.
3. Zkontrolujte stav vašeho HDD/SSD
Problémy s vadným HDD nebo SSD mohou výrazně ovlivnit výkon Průzkumníka souborů. Zajištění toho, aby vaše úložné jednotky byly zdravé, je zásadní. Zde je návod, jak zkontrolovat stav vašich disků v systému Windows 11:
- Vyhledejte příkazový řádek a spusťte jej jako správce.
- Proveďte příkaz:
wmic diskdrive get status. - Příkaz vrátí stav vašich jednotek; ‚OK‘ znamená dobrý zdravotní stav, zatímco ‚Pred FAIL‘ naznačuje potenciální selhání.
4. Zavřete Aplikace na pozadí
Pokud je Průzkumník souborů pomalý, může to být způsobeno mnoha aplikacemi na pozadí, které spotřebovávají zdroje. Chcete-li zvýšit výkon, zavřete všechny nepotřebné aplikace:
- Otevřete Správce úloh tak, že jej vyhledáte ve vyhledávání ve Windows 11.
- Přejděte na kartu Procesy a zkontrolujte aktivní aplikace.
- Klikněte pravým tlačítkem na jakýkoli nepotřebný program a vyberte Ukončit úlohu .
- Tento postup opakujte pro všechny další aplikace, které nepotřebujete aktivní.
5. Zakažte Rychlý přístup
Přestože Rychlý přístup může být pohodlný, může také bránit výkonu Průzkumníka souborů. Pokud vám Rychlý přístup připadá pomalý, zkuste jej deaktivovat:
- Otevřete Průzkumníka souborů a klikněte na tři tečky .
- Z rozbalovací nabídky vyberte Možnosti .
- V rozevíracím seznamu změňte nastavení pro Otevřít Průzkumníka souborů na Tento počítač .
- Klepněte na tlačítko Použít a poté na tlačítko OK .
6. Vymažte historii Průzkumníka souborů
Pokud budete i nadále narážet na zpoždění u Průzkumníka souborů, vymazání jeho historie může pomoci:
- Otevřete Průzkumníka souborů a klikněte na tři tečky .
- Vyberte Možnosti .
- Zrušte zaškrtnutí možností Zobrazit naposledy použité soubory v Rychlém přístupu a Zobrazit často používané složky v Rychlém přístupu .
- Klikněte na tlačítko Vymazat vedle položky Vymazat historii Průzkumníka souborů .
7. Optimalizujte nastavení složky
Pokud dochází k pomalému načítání konkrétních složek plných mnoha souborů, může být prospěšná optimalizace těchto složek:
- Klepněte pravým tlačítkem myši na složku, kterou chcete optimalizovat, a vyberte Vlastnosti .
- Přejděte na kartu Přizpůsobit .
- Z rozbalovací nabídky Optimalizovat tuto složku pro vyberte Obecné položky .
- Zaškrtněte políčko také použít tuto šablonu na všechny podsložky .
- Klepněte na tlačítko Použít a poté na tlačítko OK .
8. Odstraňování problémů s vyhledáváním a indexováním
Pokud narazíte na problémy s Windows Search v Průzkumníku souborů, řešení problémů s indexováním může pomoci:
- Vyhledejte možnosti indexování ve vyhledávací liště Windows a otevřete ji.
- Klepněte na tlačítko Upřesnit .
- Vyberte možnost Odstraňování problémů s vyhledáváním a indexováním .
- Vyberte příslušný problém a stiskněte tlačítko Další a postupujte podle zobrazených pokynů.
9. Proveďte obnovení systému
Jako poslední možnost můžete pomocí nástroje Obnovení systému vrátit Windows 11 do předchozího stavu, kdy Průzkumník souborů fungoval správně:
- Vyhledejte a otevřete aplikaci Recovery .
- Vyberte možnost Otevřít obnovení systému .
- Vyberte bod obnovení, ke kterému se chcete vrátit, a klikněte na tlačítko Další .
- Svůj výběr potvrďte kliknutím na Dokončit .
10. Ujistěte se, že je systém Windows 11 aktualizován
Problémy s výkonem u Průzkumníka souborů mohou pramenit z chyb ve Windows 11, které lze často vyřešit pomocí aktualizací:
Přejděte do části Nastavení > Windows Update a kliknutím na možnost Vyhledat aktualizace nainstalujte všechny dostupné aktualizace.
Tyto metody jsou některými z nejúčinnějších řešení, jak vyřešit pomalost a zpoždění v Průzkumníku souborů Windows 11. Pokud jste objevili další způsoby, jak zlepšit výkon nebo vyřešit problémy se zpožděním, neváhejte se podělit v komentářích.




Napsat komentář