
Stává se vám někdy, že listujete starými fotografiemi a přejete si, aby byly ostřejší, jasnější a živější? Vstupte do Samsungu Galaxy S24 Ultra – není to jen fotoaparát telefonu. Jedná se o fotografickou elektrárnu vyzbrojenou 200megapixelovým snímačem a kouzelnou umělou inteligencí, která přeměňuje běžné záběry na mimořádné vzpomínky. Navíc s funkcemi, jako je duální nahrávání, okamžité zpomalení, automatické zarámování a S-Pen, jsou možnosti nekonečné. Cítíte se už zahlceni? Zde jsou nejlepší tipy, triky a skryté funkce pro fotoaparát Samsung Galaxy S24 Ultra, které potřebujete vědět.
1. Fotografujte v rozlišení 200 megapixelů
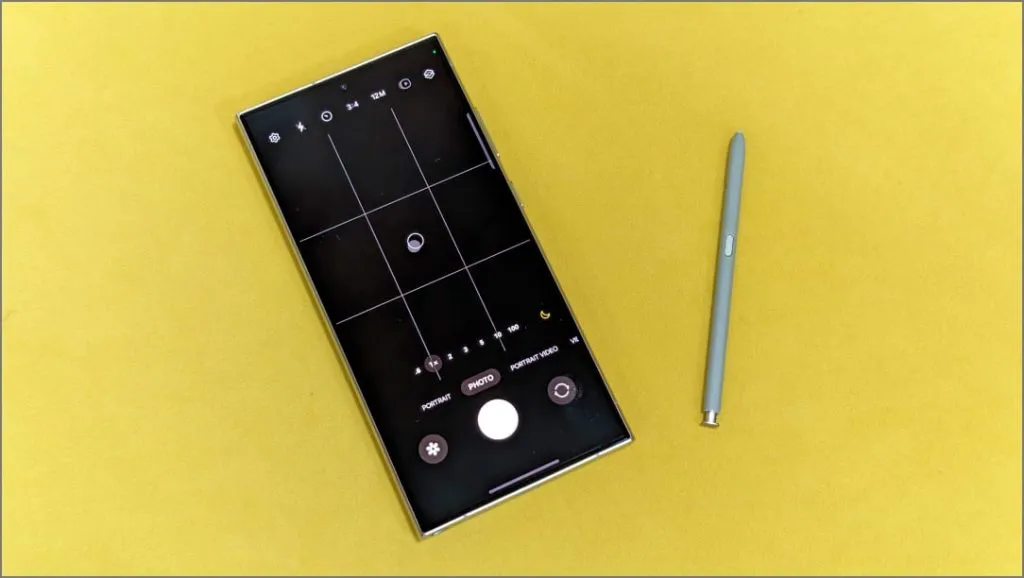
Samsung Galaxy S24 Ultra se může pochlubit 200megapixelovým primárním fotoaparátem. Ve výchozím nastavení vytváří 12megapixelové fotografie pomocí procesu zvaného pixel binning . Kombinuje více pixelů do jednoho „super pixelu“, což umožňuje fotoaparátu zachytit více světla a vytvářet jasnější a jasnější fotografie, zejména za špatných světelných podmínek.
V situacích s dostatkem světla, například na přímém slunci, můžete použít režim 200 megapixelů k zachycení více detailů než na běžném snímku.
Chcete-li na Galaxy S24 Ultra pořídit fotografie v plném rozlišení, otevřete aplikaci Fotoaparát a klepněte na ikonu rozlišení (12M) v horní části. Poté jej změňte na 200 mil .
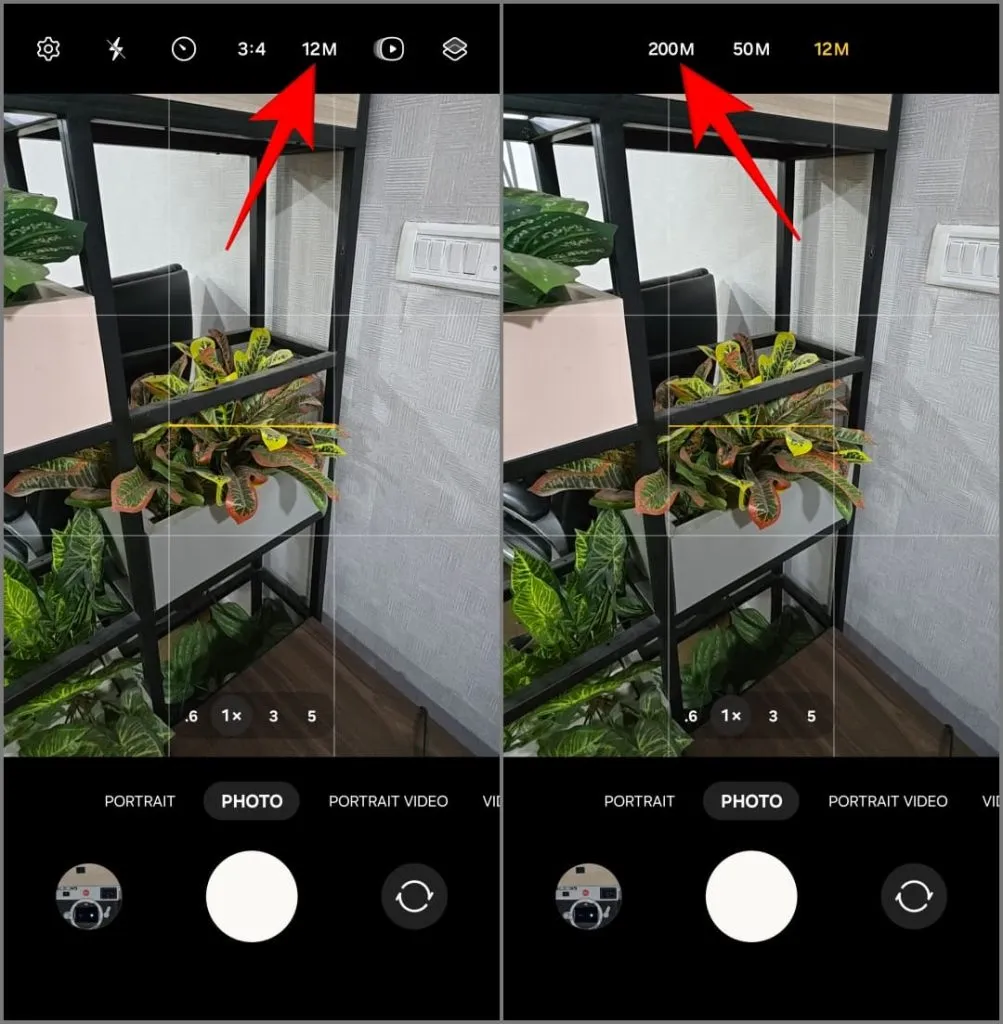
Mějte na paměti, že snímky pořízené v rozlišení 200 megapixelů zabírají více místa a při slabém osvětlení se mohou jevit zašuměné. Případně se můžete rozhodnout pro 50megapixelový režim, který nabízí dobrý střed mezi spotřebou úložiště a přehledností.
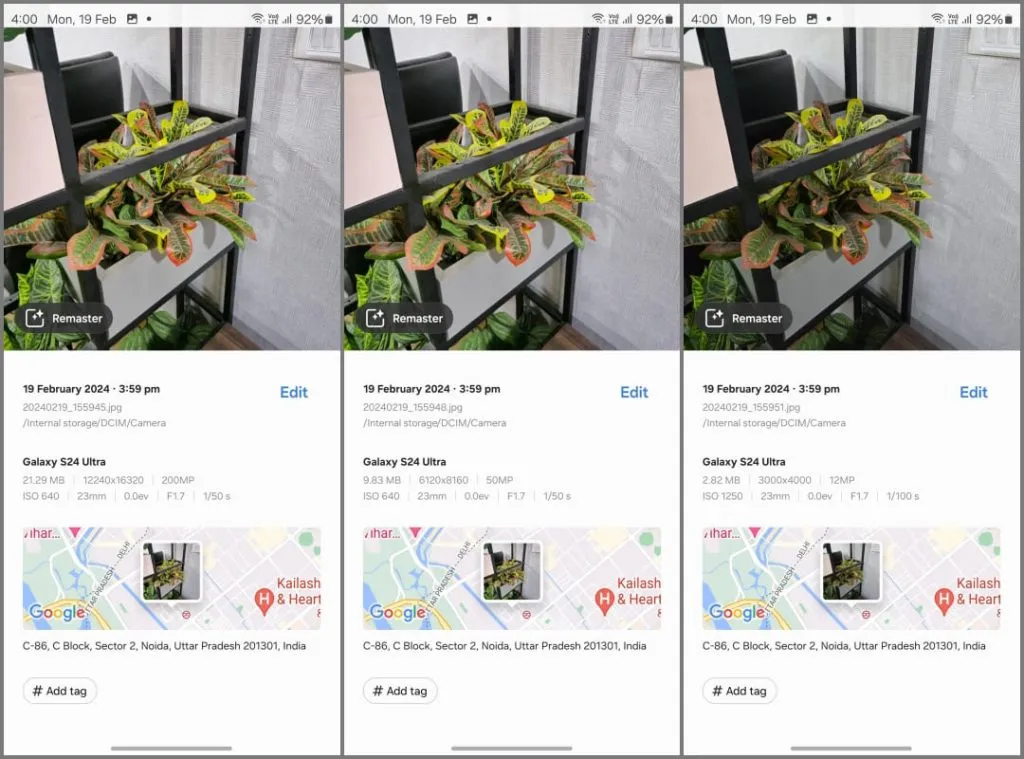
Kdy použít režim 200 megapixelů:
- Zachycení extrémních detailů: Ideální pro zachycení krajiny nebo památek za jasného denního světla, kde chcete mít co nejvíce detailů. Umožňuje vám také silně oříznout bez ztráty kvality.
- Fotografování pro tisk nebo tapetu: Běžné fotografie se mohou jevit rozpixelované nebo rozmazané, když je použijete jako tapetu na plochu nebo vytisknete ve velkém formátu, jako je plakát nebo banner. Pro lepší ostrost a čistotu na větších plátnech použijte režim 200 megapixelů.
Kdy nepoužívat režim 200 megapixelů:
- Snímání při slabém osvětlení: Režim 12 megapixelů využívá slučování pixelů pro jasnější a jasnější fotografie při slabém osvětlení.
- Dochází vám úložný prostor: 200megapixelové fotografie mají obrovskou velikost a rychle zaplní vaše úložiště. Na S24 Ultra může jedna 200megapixelová fotografie zabrat zhruba 5krát více místa než 12megapixelová fotografie, zatímco 50megapixelová fotografie zabírá přibližně dvojnásobek prostoru.
- Krátký čas: Zpracování fotografií v plném rozlišení trvá déle, způsobují značné zpoždění závěrky a nepodporují sériové snímky.
Zkrátka zůstaňte u 12megapixelového rozlišení pro každodenní klikání. Použijte 200 megapixelů pro světlé krajiny, objekty zaměřené na detaily nebo když chcete později oříznout.
Abyste předešli přeexponování v režimu 200 megapixelů, zejména ve světlých scénách, klepněte na oblast s nejvíce světly a ručně uzamkněte expozici. Při fotografování v plném rozlišení navíc vypněte funkci Adaptive Pixel v aplikaci Camera Assistant. Tím se zvýší výkon, ale pro dobré výsledky budete potřebovat dostatek světla.
2. Zapněte vysoce účinné fotografie a video
Zatímco Galaxy S24 Ultra nabízí až 1 TB úložiště (v závislosti na variantě), fotografie a videa se do tohoto prostoru rychle zahryznou. Chcete-li ušetřit úložiště, zvažte aktivaci vysoce účinných režimů pro oba, které využívají moderní kodeky HEIC a HEVC k získání fotografií v menších velikostech souborů bez obětování kvality obrazu. Zde je postup:
1. Otevřete aplikaci Fotoaparát na Galaxy S24 Ultra. Jdi do nastavení .
2. Přejděte na Rozšířené možnosti obrazu .
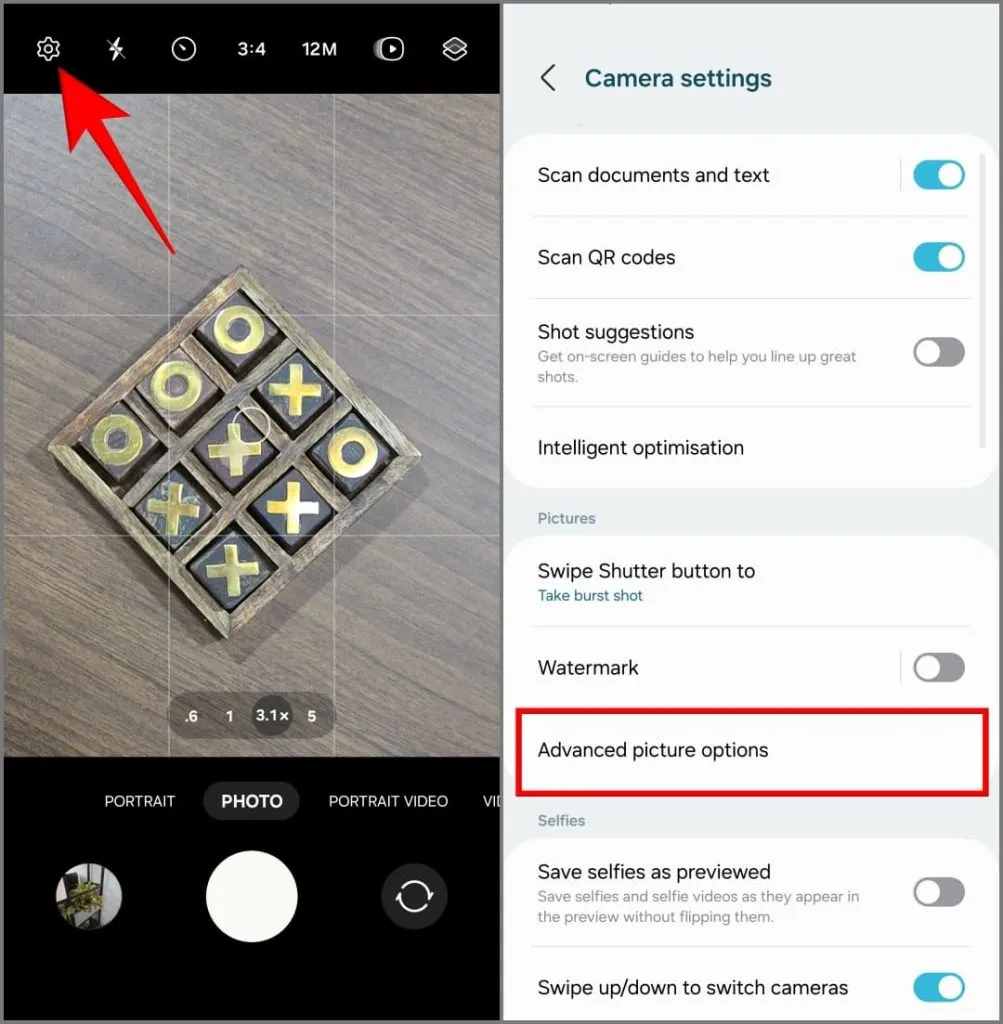
3. Zde přepněte na High Efficiency Pictures .
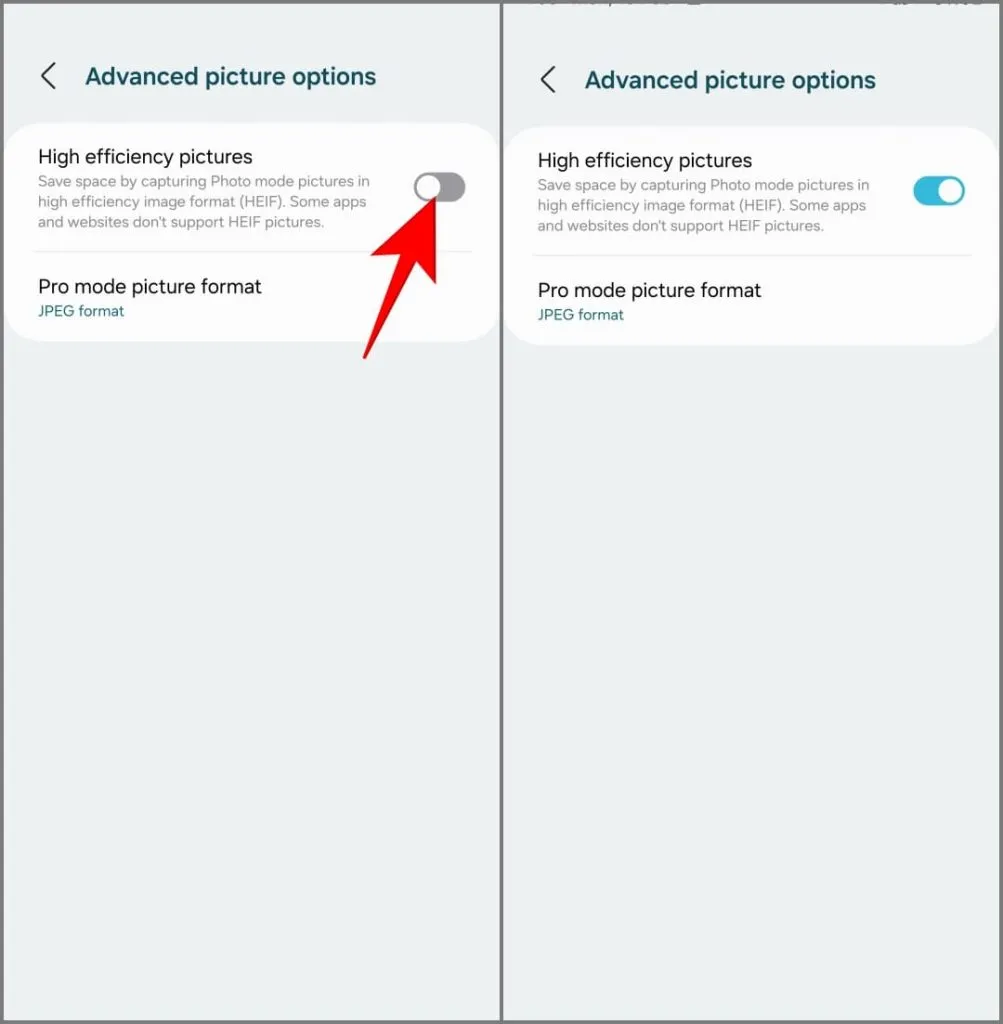
4. Vraťte se zpět a klepněte na Rozšířené možnosti videa .
5. Vyberte HEVC (vysoká účinnost) v části Formát videa.
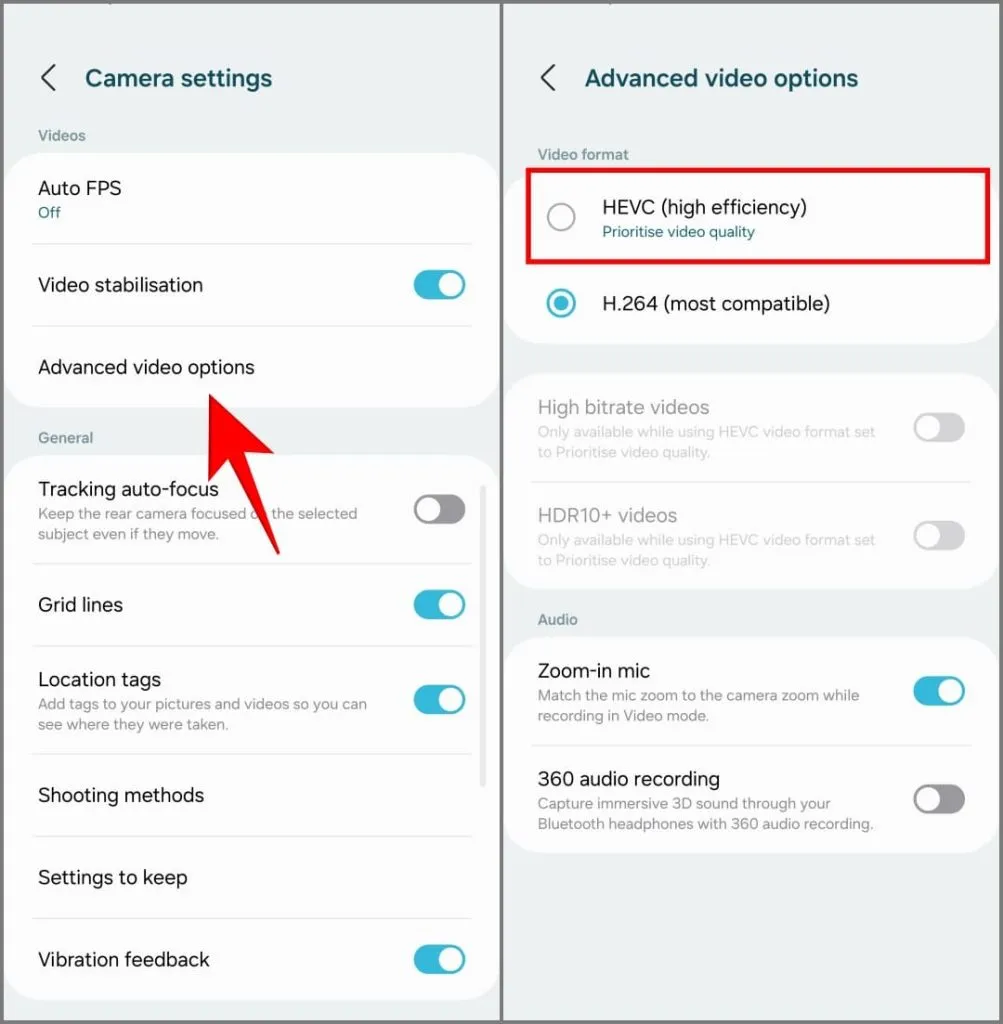
6. Po zobrazení výzvy vyberte Prioritu kvality videa , abyste zajistili, že vaše videa budou stále vypadat skvěle.

Na Galaxy S24 Ultra zabírají vysoce účinné snímky o 50–70 % méně úložného prostoru než běžné. Podobně jsou vysoce účinná videa o 20–30 % menší než kompatibilnější formát H.264.
Vysoce účinný režim ukládá fotografie ve formátu HEIC a videa ve formátu HEVC. Některé aplikace a webové stránky nemusí tyto formáty podporovat. Pro zajištění kompatibility tedy budete muset převést obrázky a videa . Pokud plánujete později upravit fotografii nebo video, použijte raději kompatibilní formáty.
3. Použijte duální záznam
Duální nahrávání na Galaxy S24 Ultra nahrazuje funkci Director’s View, která debutovala u řady S21. Umožňuje nahrávat videa pomocí dvou různých zadních fotoaparátů současně, jako je ultraširokoúhlý a teleobjektiv současně, nebo dokonce ze selfie fotoaparátu vedle objektivu směřujícího dozadu.
Zachyťte narozeninovou oslavu svého přítele hlavním fotoaparátem, zatímco se vaše živá reakce zobrazí v menším okně obraz v obraze. Nebo vyprávějte celý svůj výlet v selfie-vlogu a předvádějte úžasné krajiny nebo architekturu ze zadního fotoaparátu. Další případ použití by mohl být na koncertě, kde můžete společně zaznamenat jak přiblížený pohled, tak ultraširokoúhlý záběr.
1. Otevřete aplikaci Fotoaparát a klepněte na Více na liště dole.
2. Z dostupných možností klepněte na Duální nahrávání .
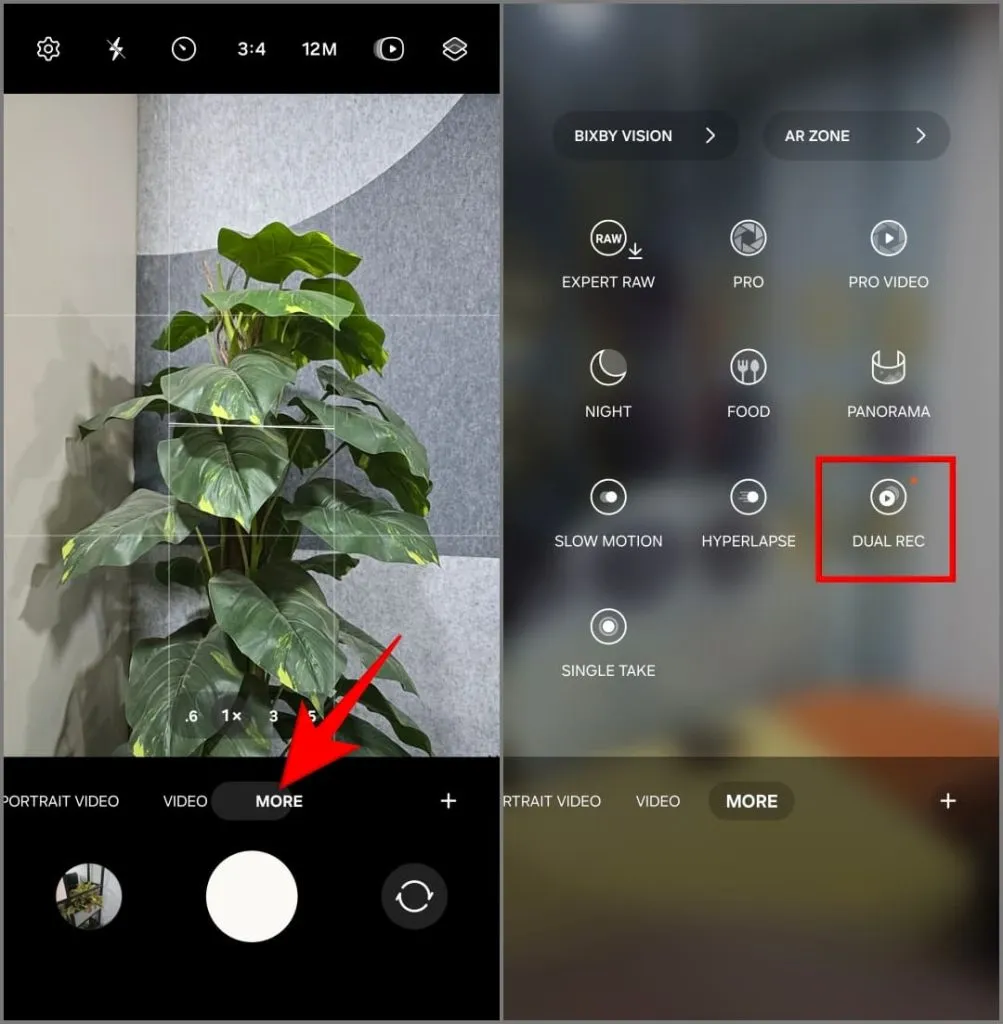
3. Klepněte na Vybrat objektivy a vyberte dva fotoaparáty, které chcete používat současně (např. ultraširokoúhlý a teleobjektiv) a klepněte na OK . Chcete-li vyměnit jejich pozice na obrazovce (hlavní vs. PiP), klepněte po výběru na kteroukoli čočku.
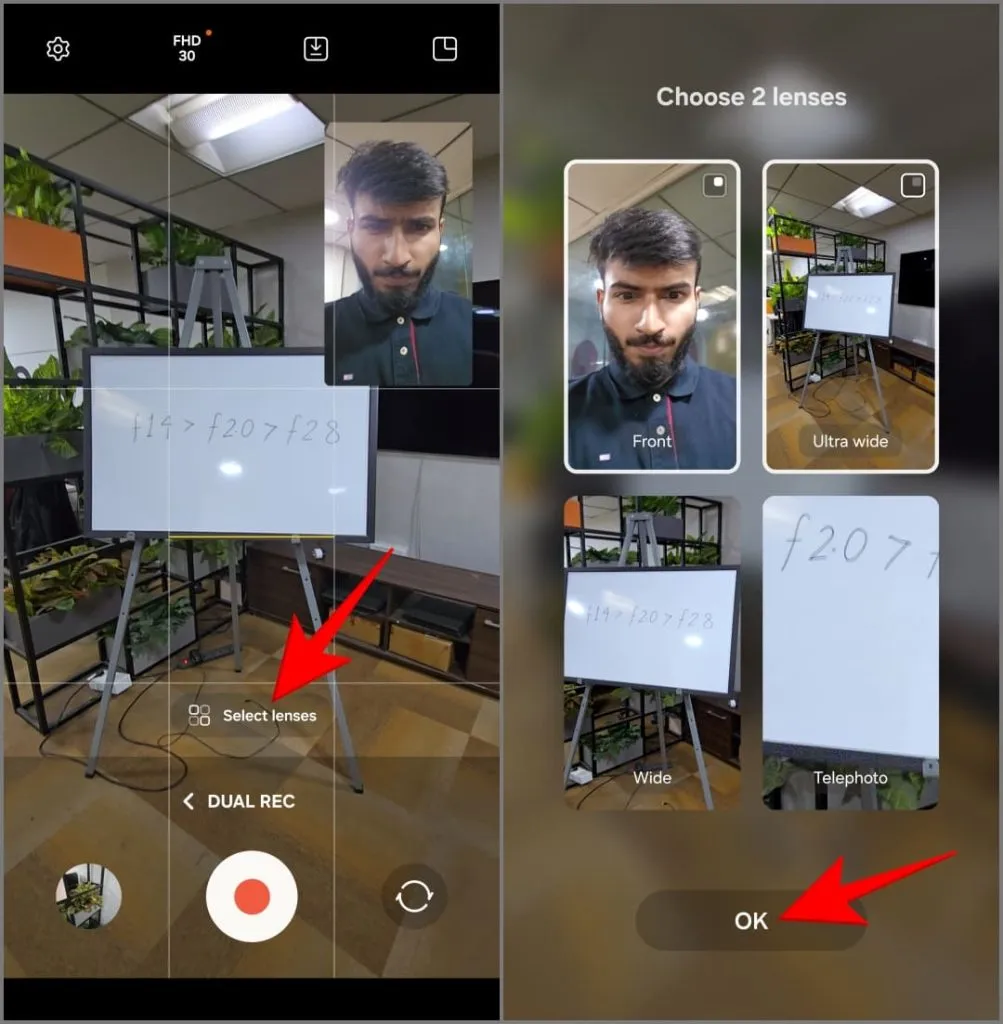
4. Klepněte na ikonu Uložit nahoře a vyberte, zda chcete:
- Uložit video jako náhled: Toto kombinuje dva pohledy z kamery do jednoho video souboru ve zvoleném rozložení, tj. obraz v obraze nebo rozdělená obrazovka.
- Uložit jako dva samostatné soubory: Tím se vytvoří dva samostatné soubory videa, jeden z každé kamery, kterou jste použili při nahrávání.
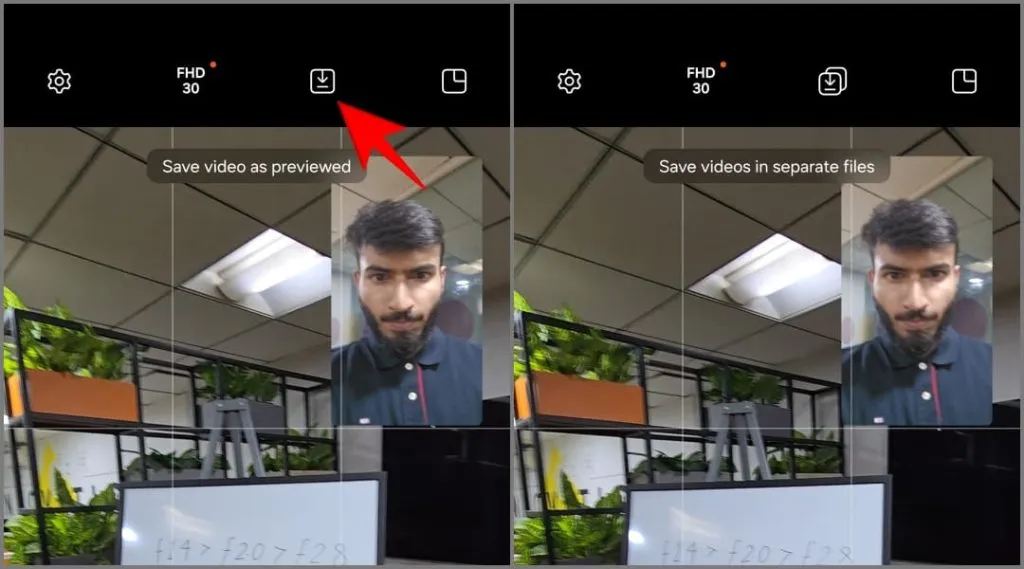
5. Dále klepněte na ikonu rozvržení vpravo nahoře a vyberte rozvržení:
- Zobrazení obrazu v obraze: Váš sekundární fotoaparát se zobrazí v menším poli nad hlavním videem.
- Rozdělené zobrazení : Vaše obrazovka bude rozdělena na polovinu a zobrazí oba kanály kamery vedle sebe.
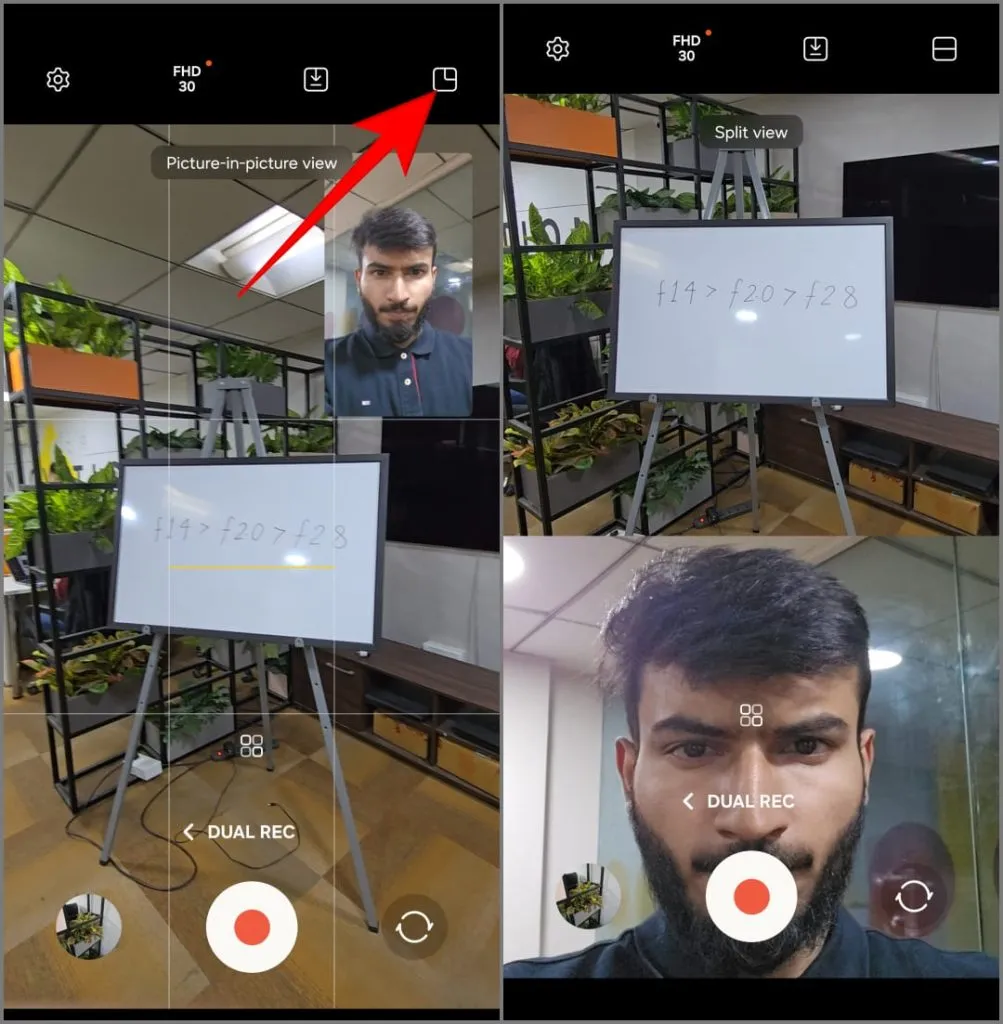
6. Nakonec stiskněte červené tlačítko nahrávání a začněte nahrávat video pomocí obou kamer současně.
4. Použijte Single Take
Single Take je unikátní funkce fotoaparátu, která zaznamenává krátké video (přibližně 10 sekund). Poté pomocí umělé inteligence získá ze scény různé zajímavé fotografie a videa a použije různé filtry a režimy přizpůsobené danému okamžiku. Poté se můžete rozhodnout, které si ponecháte a které odmítnete.
Samsung představil funkci Single Take s Galaxy S20. Pro Galaxy S24 tuto funkci vylepšili, což umožňuje pořizovat snímky a videa současně pomocí všech fotoaparátů v telefonu (včetně předních i zadních objektivů). Postup použití:
1. Otevřete aplikaci Fotoaparát a klepněte na Více .
2. Zvolte Single Take .

3. Vyberte si mezi možnostmi přiblížení 0,6x , 1x , 3x , 5x nebo 10x . Můžete také natáčet 2x přidáním zástupce prostřednictvím aplikace Camera Assistant (promluvíme si o tom později).
4. Klepnutím na tlačítko spouště nahrajte 10sekundové video. Můžete to udělat 15 sekund klepnutím na tlačítko +5s .
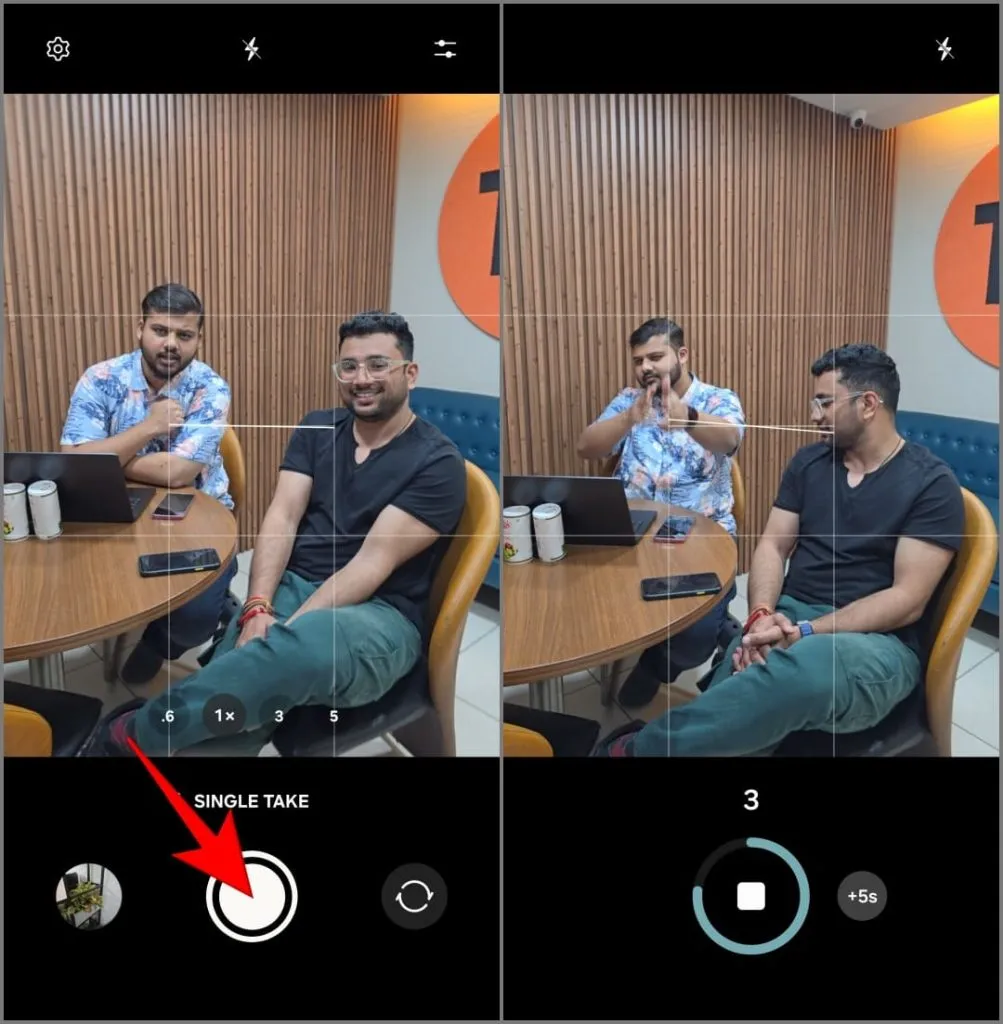
Získáte minimálně čtyři výsledky včetně původního videa, bumerangu, nejlepší fotografie a oříznutého snímku. Vyberte si ty, které se vám líbí, a zbytek smažte.

5. Upravte inteligentní optimalizaci ve fotografiích
Váš Galaxy S24 Ultra využívá umělou inteligenci k automatickému vylepšení vašich fotografií. Detekuje scénu nebo objekt, který se snažíte zachytit, a podle toho upraví nastavení fotoaparátu, jako je vyvážení barev, sytost, jas, kontrast a další.
I když je ve výchozím nastavení povolena, můžete přizpůsobit intenzitu optimalizace AI na svých fotografiích. Zde je postup:
1. Otevřete aplikaci Fotoaparát a klepněte na Nastavení vlevo nahoře.
2. Klepněte na Inteligentní optimalizace .
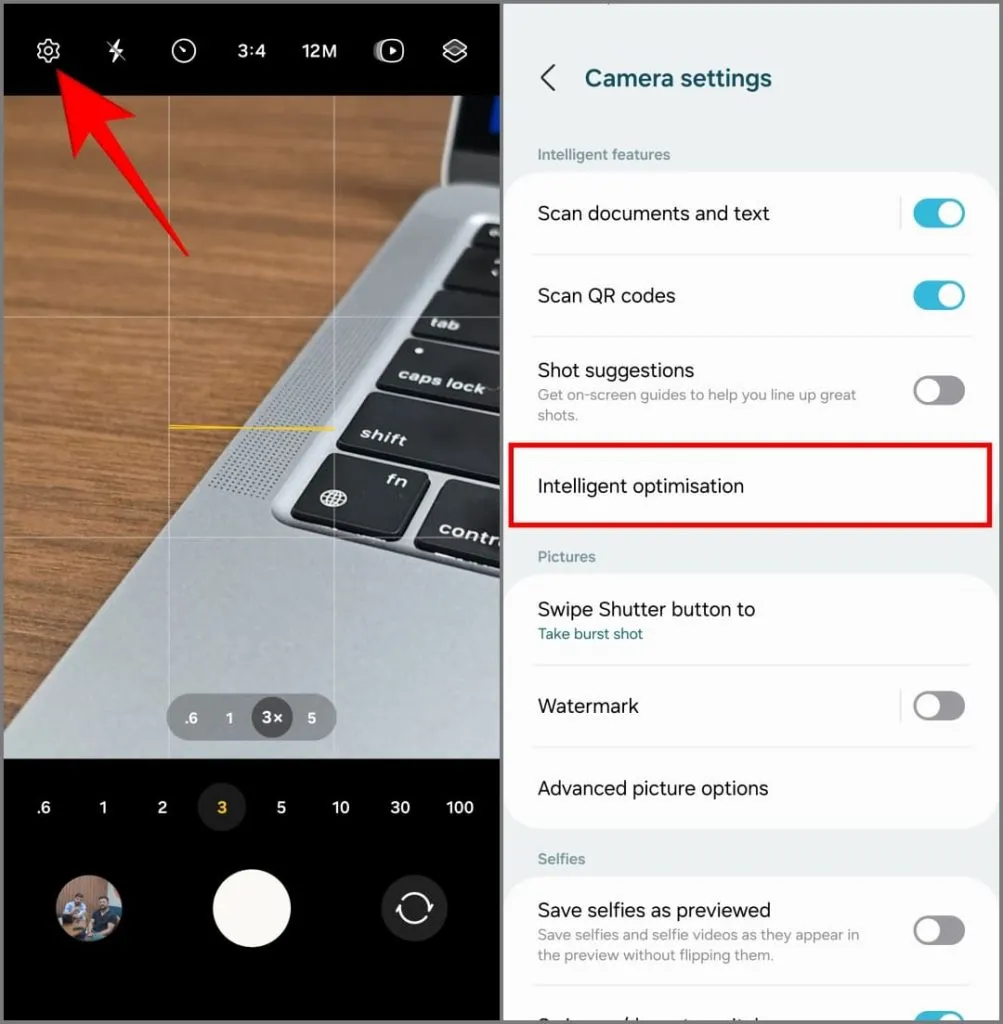
3. Vyberte si úroveň optimalizace:
- Maximum: Zachycuje výrazné obrázky, které se někdy mohou zdát nepřirozeně nasycené, filtrované a přepracované. Jak již bylo řečeno, toto nastavení je ideální pro klikání na fotografie připravené pro sociální média.
- Střední: Nabízí dobrou rovnováhu mezi přirozeně vypadajícími záběry a vylepšeními AI. Zjistil jsem, že je ideální pro každodenní point-and-shoot.
- Minimum: AI bude stále analyzovat a následně zpracovávat vaši fotografii, ale změny jsou jemnější a upřednostňují přirozený vzhled. Toto použijte, pokud dáváte přednost úpravě fotografií sami.
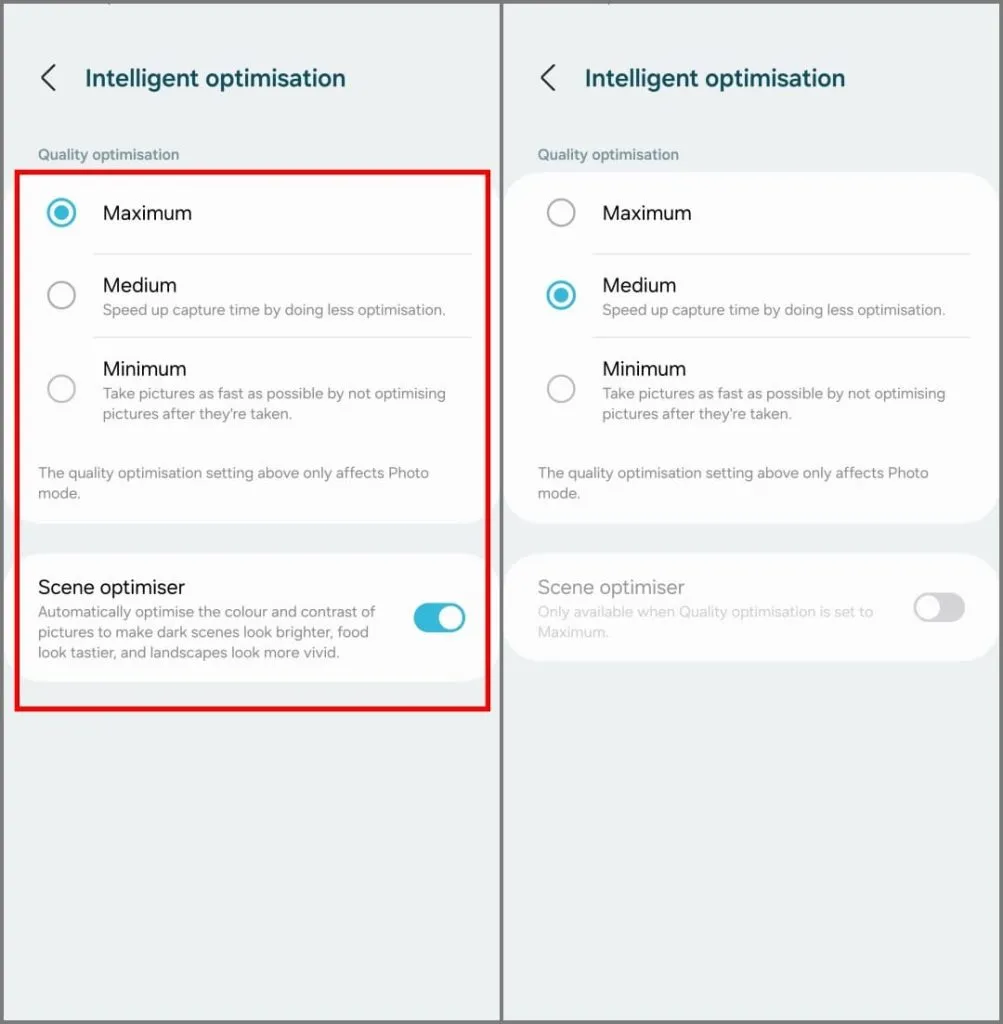
Na stejné obrazovce najdete další funkci umělé inteligence, Scene Optimizer . Detekuje objekty v záběru a upraví expozici, kontrast, vyvážení bílé a další, aby fotografii přizpůsobila těmto objektům. Rozpoznává více než 32 věcí, včetně miminek, psů, koček, lidí, jídla, krajiny, pláží, západů slunce, měst a dalších.
Fotografování je velmi osobní koníček, takže experimentujte a kombinujte dostupná nastavení, abyste našli to, co nejlépe vyhovuje vašemu stylu. Optimalizaci ponechám nastavenou na střední hodnotu s vypnutým nástrojem Scene Optimizer.
6. Zapněte automatické zarámování, aby objekt zůstal v záběru
Už vás nebaví při natáčení udržovat zaostřené objekty? Vyzkoušejte automatické rámování na vašem S24 Ultra. Při natáčení videa detekuje osoby a automaticky upraví kompozici tak, aby byla vystředěná a zaostřená.
Chcete-li jej použít, otevřete přepínač aplikace Fotoaparát do režimu Video . Klepněte na ikonu automatického rámování v pravém dolním rohu. Musí se změnit na žlutou s upozorněním, že automatické rámování bylo zapnuto.
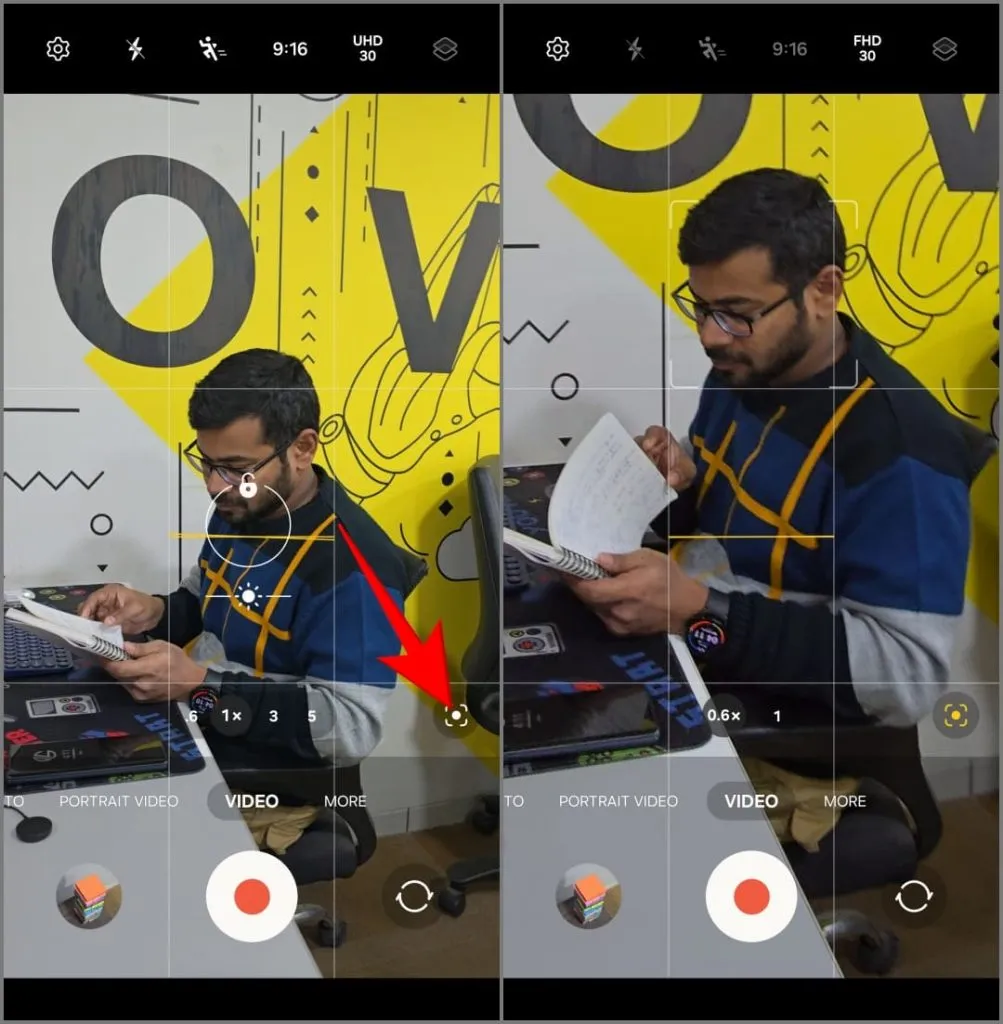
Spusťte záznam a klepněte na objekt nebo osobu, na kterou chcete zaostřit. Váš Galaxy S24 Ultra bude automaticky přibližovat a oddalovat, aby byly ve středu videa. Plynule se posouvá, aby vám poskytlo video bez chvění, i když s telefonem sami aktivně nepohybujete.
7. Použijte Focus Enhancer k zachycení makro snímků
Stejně jako mnoho jiných vlajkových smartphonů postrádá Galaxy S24 Ultra speciální makro objektiv. Místo toho spoléhá na svůj ultraširokoúhlý fotoaparát pro záběry zblízka. Pokud se vám nedaří zachytit makro snímek nebo zaostřit na blízký objekt, zkuste použít Focus Enhancer.
Chcete-li to provést, otevřete aplikaci Fotoaparát a přibližte telefon k objektu . Ikona Focus Enhancer by se měla automaticky objevit v levém dolním rohu – klepněte na ni a k zaostření použije ultraširoký objektiv. Nyní můžete zachytit detailní makro fotografii tak, že zůstanete blízko objektu a zároveň jej budete udržovat ostrý.
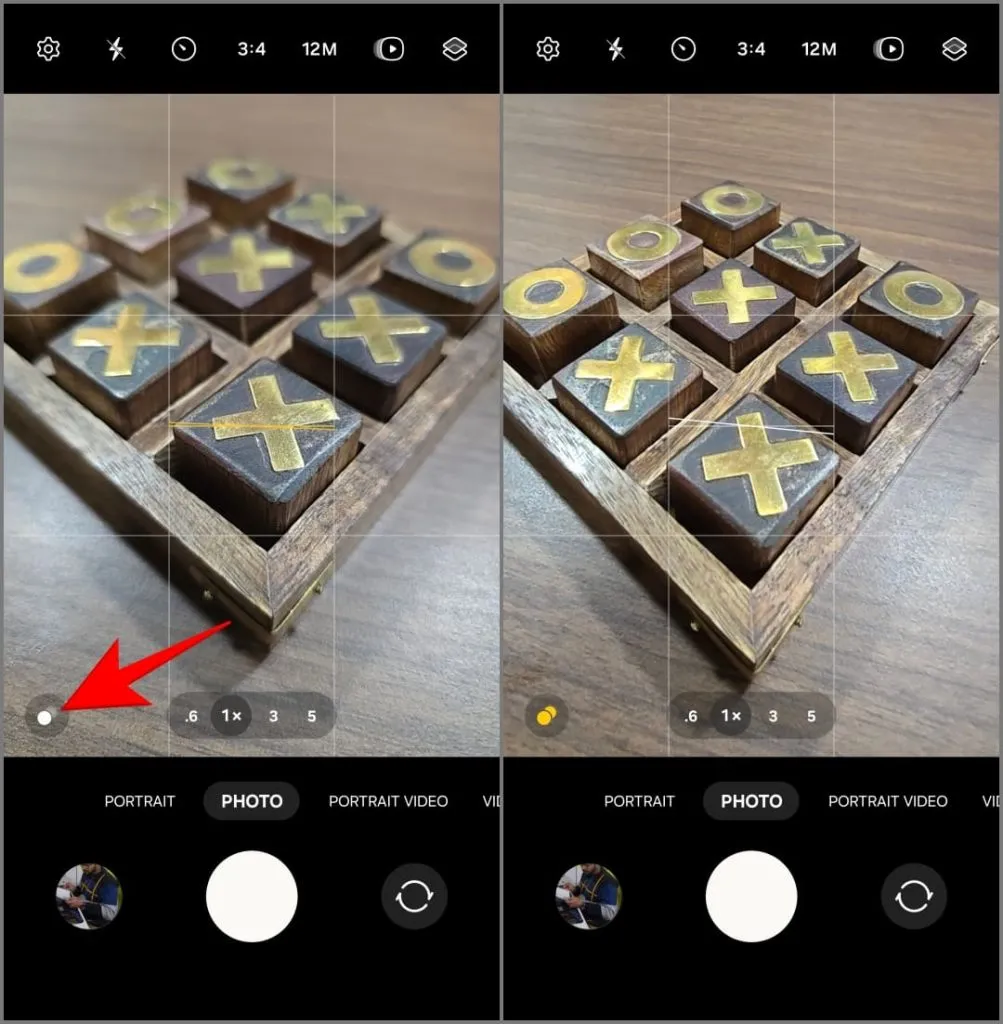
8. Okamžitě změňte video na zpomalený pohyb
Když nahráváte tradiční zpomalené video, telefon zachytí mnoho snímků za sekundu a během přehrávání je roztáhne. Při sledování videa to vytváří plynulý, zpomalený efekt. Ale s Galaxy S24 Ultra nemusíte vždy plánovat, abyste dosáhli tohoto efektu.
Řada S24 má unikátní funkci nazvanou Instant Slow-Mo . Dlouze stiskněte nahrané video v aplikaci Samsung Gallery. Umělá inteligence telefonu analyzuje snímky a vytvoří nové, aby uměle zpomalila záběry. Výsledky vypadají docela přijatelně pro efekt poháněný AI.
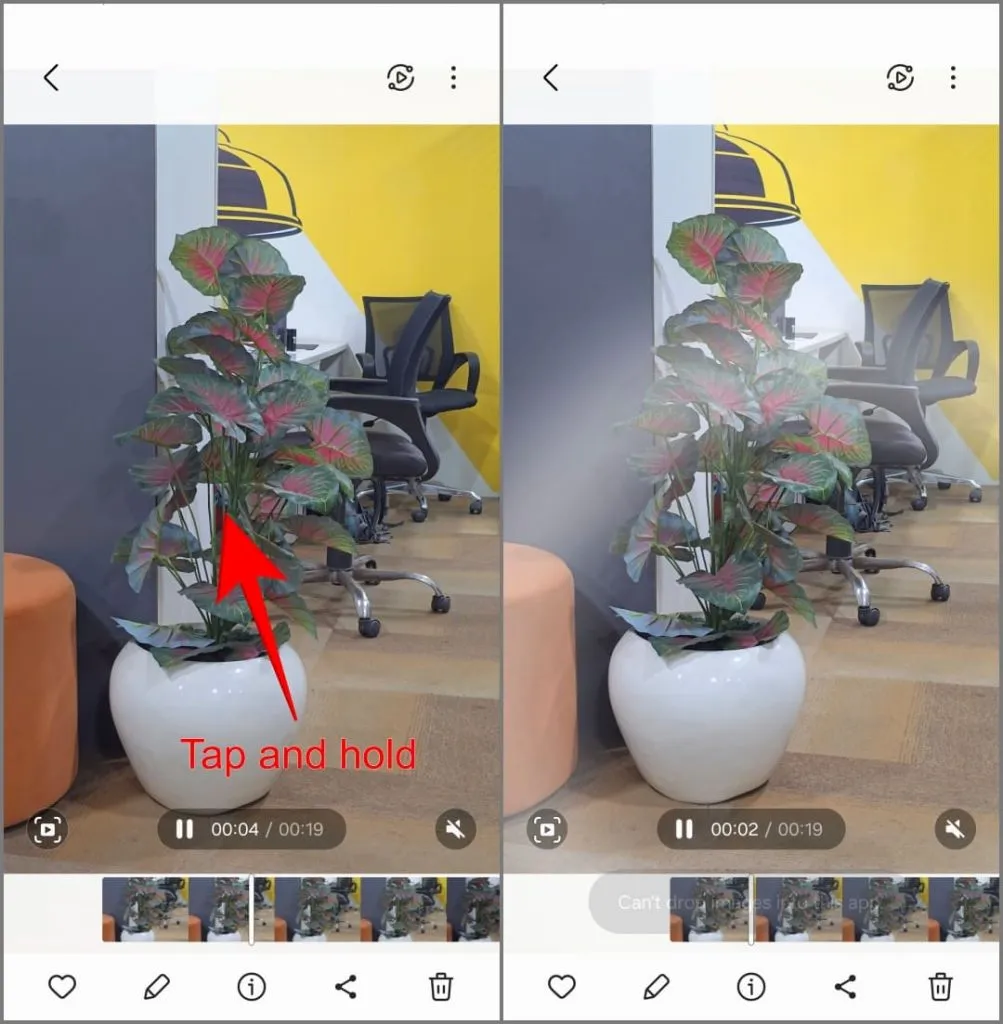
Instant Slow-Mo v současnosti podporuje pouze 8bitová videa natočená v rozlišení 720p až 8K a ve formátu MP4. Samsung může v budoucnu přidat podporu pro 10bitová videa a formát MOV.
9. Odemkněte funkce tajného fotoaparátu na Galaxy S24 Ultra
Stejně jako ostatní telefony Samsung i Galaxy S24 Ultra podporuje Camera Assistant, modul Good Lock nabitý užitečnými tipy a triky pro vylepšení funkcí fotoaparátu.
Chcete-li začít, stáhněte si Camera Assistant z obchodu Galaxy Store nebo aplikaci Good Lock . Poté k němu přistupujte přes Nastavení fotoaparátu > Asistent fotoaparátu nebo přímo ze šuplíku aplikace.
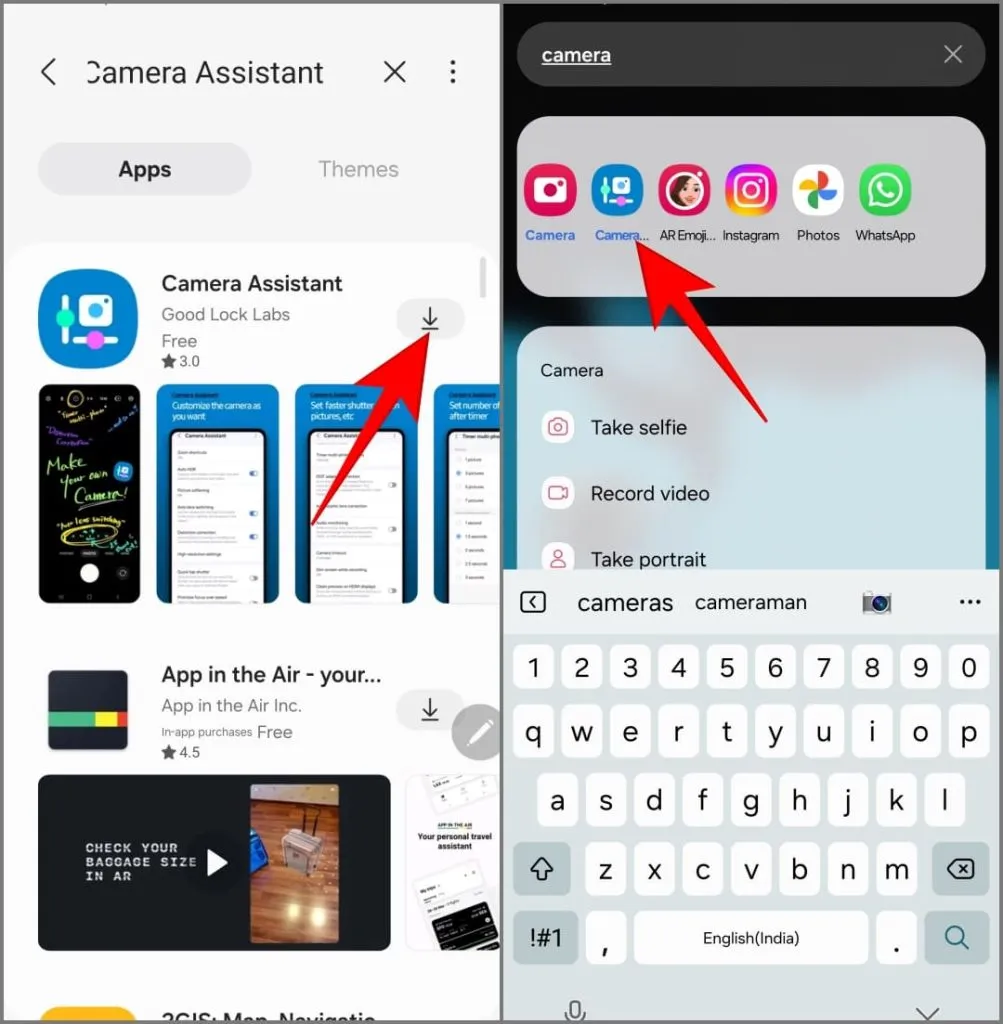
Zde jsou další možnosti fotoaparátu, se kterými můžete hrát:
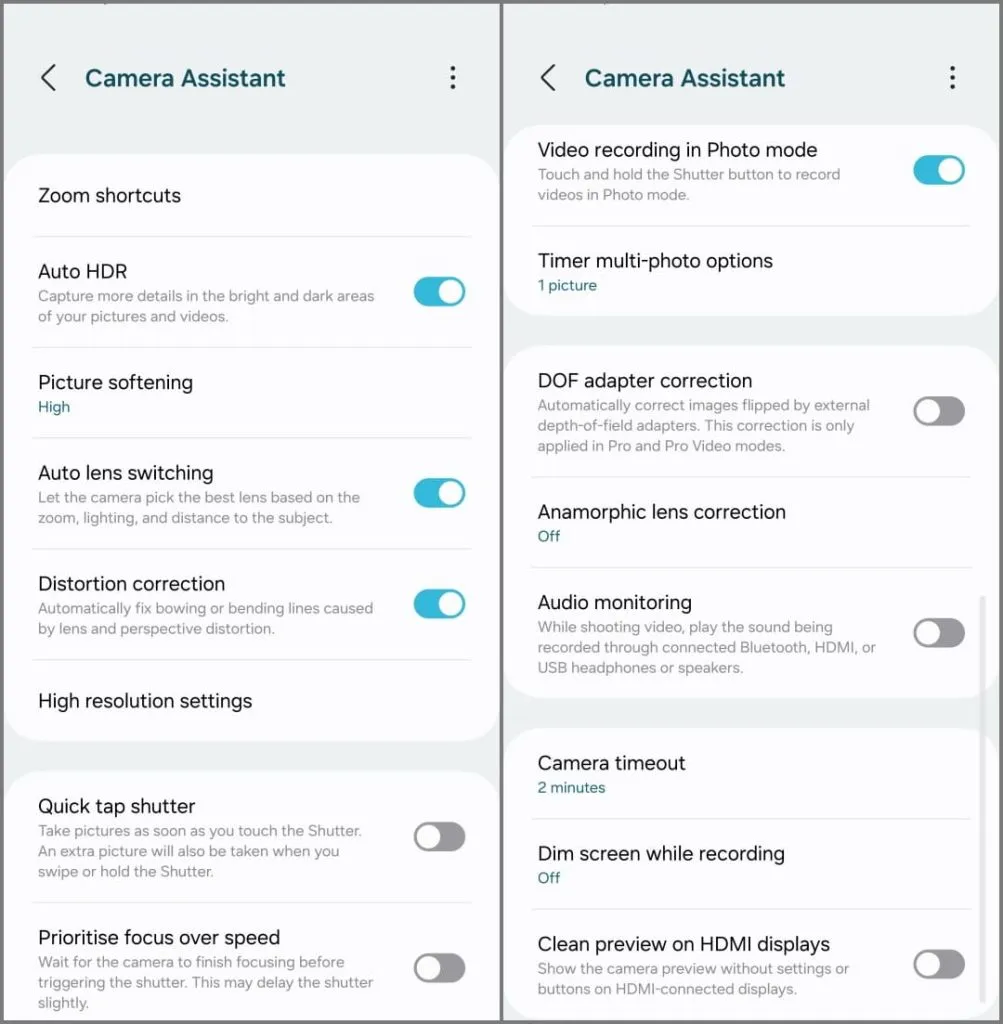
- Zkratky přiblížení: Přidá další možnosti přiblížení (2x, 10x a 100x) do aplikace Fotoaparát.
- Auto HDR: To vám pomůže zachytit více detailů v extrémně jasných a tmavých oblastech fotografií a videí, které pořídíte.
- Změkčení obrazu: Vyhladí ostré hrany a prvky na fotografii a opraví případné problémy s přeostřením. Vyberte si mezi nastaveními Vypnuto, Střední a Vysoké; Střední je pro většinu uživatelů dobrým výchozím bodem.
- Automatické přepínání čoček: Tato funkce je ve výchozím nastavení povolena a umožňuje vašemu Galaxy S24 Ultra automaticky přepínat čočky na základě úrovně přiblížení, osvětlení a vzdálenosti objektu. Může například přepínat mezi primárním a teleobjektivem za různých světelných podmínek. Pokud chcete mít plnou kontrolu nad výběrem objektivu, vypněte jej.
- Korekce zkreslení: Zaměřuje se na opravu prohnutí nebo ohybu způsobené zkreslením čočky a perspektivy. To pomáhá při ultraširokoúhlých záběrech, kde přímé linie mají tendenci se zakřivovat směrem ven, zejména na okrajích.
- Nastavení vysokého rozlišení: Tato nastavení nabízejí dvě funkce – Adaptive Pixel a Upscale Digital Zoom . Adaptivní pixel vylepšuje fotografie při slabém osvětlení zkombinováním několika snímků s nižším rozlišením do jednoho snímku s vyšším rozlišením. Upscale Digital Zoom na druhou stranu zvyšuje kvalitu přiblížených fotografií zvýšením jejich rozlišení, aby odpovídalo zvolenému nastavení fotoaparátu.
- Rychlá závěrka klepnutím: Za normálních okolností telefon pořídí fotografii, když stisknete a uvolníte tlačítko spouště. Funkce závěrky rychlého klepnutí pořídí fotografii, když se dotknete tlačítka spouště. To snižuje zpoždění závěrky a pomáhá vám rychle zachytit okamžiky.
- Upřednostněte ostření před rychlostí: Když je tato možnost povolena, bude vašemu Galaxy S24 Ultra trvat o zlomek sekundy déle, než zajistí dokonalé zaostření před zachycením snímku. Sníží se tím riziko rozmazání fotografií, ale může dojít k mírnému zpoždění závěrky.
- Nahrávání videa v režimu Foto: Chcete-li nahrávat videa v režimu Foto, dotkněte se a podržte tlačítko spouště.
- Možnosti časovače pro více fotografií: Obvykle, když na fotoaparátu nastavíte časovač, pořídí po skončení odpočítávání jednu fotografii. Toto nastavení umožňuje zachytit sérii snímků v nastavených intervalech po skončení časovače (například po spuštění klikněte na 3 fotografie každých 1,5 sekundy). Použijte jej při pořizování skupinových fotografií nebo kreativních sekvencí.
- Sledování zvuku: Připojená sluchátka/reproduktory Bluetooth, HDMI nebo USB přehrávají zvuk při nahrávání videa, což vám umožňuje sledovat zvuk v reálném čase.
- Ztmavit obrazovku během nahrávání: Při nahrávání videa si můžete vybrat, za jak dlouho se obrazovka ztmaví – 1, 2, 5 nebo 10 minut. To pomáhá šetřit baterii při nahrávání dlouhých videí.
- Čistý náhled na displejích HDMI: Když připojíte fotoaparát nebo telefon k externímu monitoru přes HDMI, displej často obsahuje překryvné vrstvy na obrazovce, jako je stav baterie, časový kód nahrávání a indikátory zaostření. Tato možnost odešle čistý obrazový signál na váš externí displej nebo monitor a eliminuje tyto rušivé vlivy.
10. Používejte funkce S-Pen ve fotoaparátu
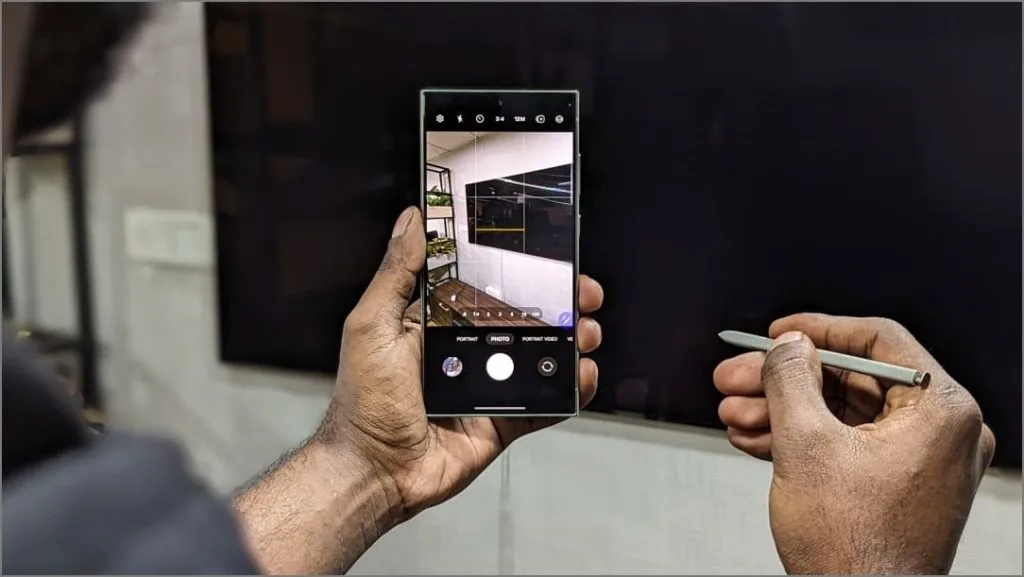
Pero S-Pen dodávané s vaším Samsung Galaxy S24 Ultra nabízí několik zajímavých funkcí. Můžete spouštět fotoaparát, klikat na obrázky, přepínat mezi různými režimy a používat vzduchová gesta a tlačítko na palubě.
Chcete-li zobrazit Air Actions for Camera, otevřete aplikaci Nastavení > Pokročilé funkce > S Pen a vyberte Air Actions > Camera . Nebo otevřete aplikaci Fotoaparát a klepněte na ikonu S Pen , abyste viděli seznam předdefinovaných vzduchových gest, která jsou také uvedena níže:

- Jedno stisknutí: Pořídí snímek nebo nahraje video
- Dvojité stisknutí: Přepínání kamer
- Stiskněte tlačítko a olízněte nahoru nebo dolů: Přepněte kamery
- Stiskněte tlačítko a švihněte doleva nebo doprava: Režim Další nebo Předchozí
- Stiskněte tlačítko a udělejte kroužek ve směru hodinových ručiček: Přiblížení
- Stiskněte tlačítko a udělejte kroužek proti směru hodinových ručiček: Oddálení
Ovládněte tyto tipy a triky pro fotoaparát Galaxy S24 Ultra!
Tyto tipy a triky pro fotoaparát vám mohou pomoci vylepšit a zlepšit výkon fotoaparátu Samsung Galaxy S24 Ultra. Mezi mé oblíbené patří Single Take, Dual Recording a Auto Framing. Pak je tu spousta dalších funkcí umělé inteligence, včetně remasteringu fotografií a generativních úprav, které využívají umělou inteligenci k odstranění objektů a vyplnění prázdných oblastí. Celkově lze s fotoaparáty Galaxy S24 Ultra dělat hodně a s aktualizacemi se to bude jen zlepšovat.


Napsat komentář